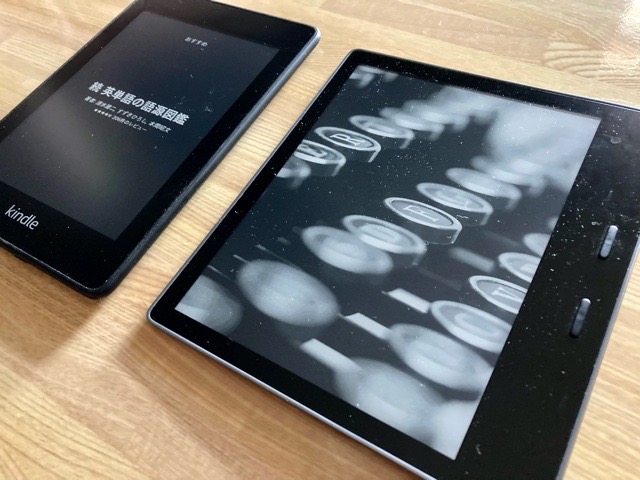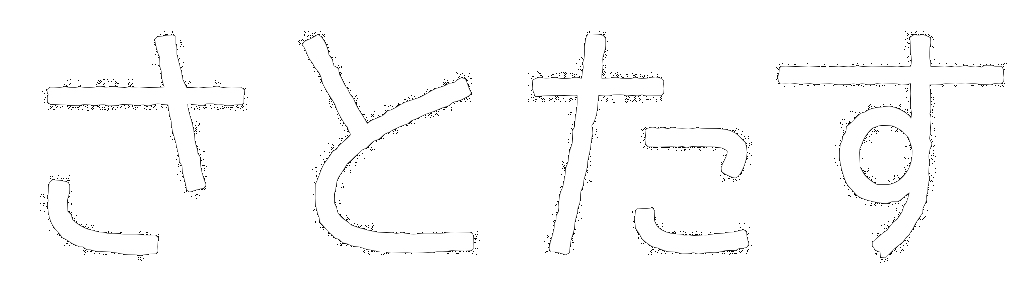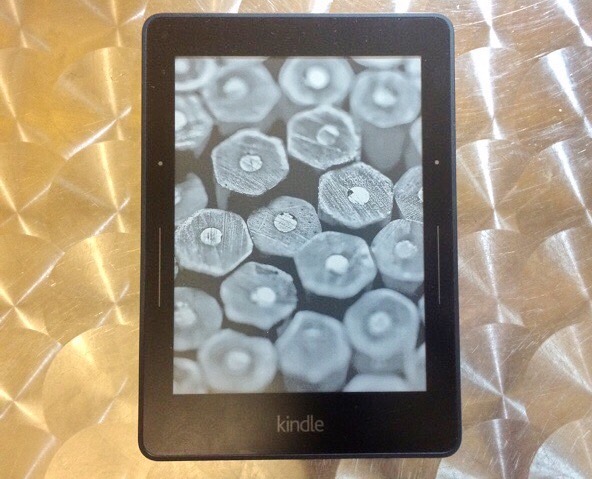サト
サトこの記事では、Kindle Voyageの「ページめくりボタン」を設定する方法をご紹介します。
「ページめくりボタン」設定方法
では早速、「ページめくりボタン」の設定方法です。
まず、ホーム画面の右上にある「3つの点」をタップします。
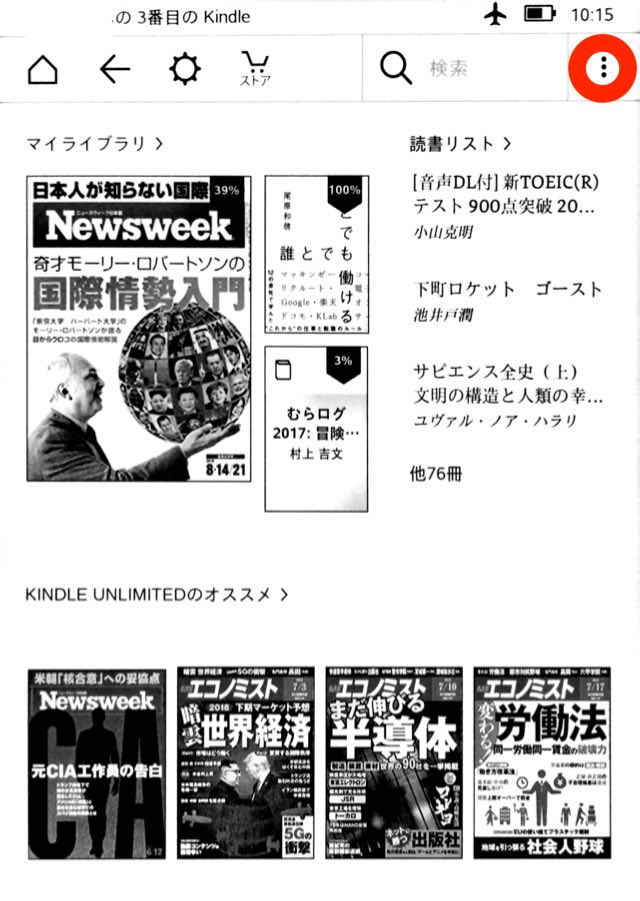
メニューが出てくるので、「設定」をタップしましょう。
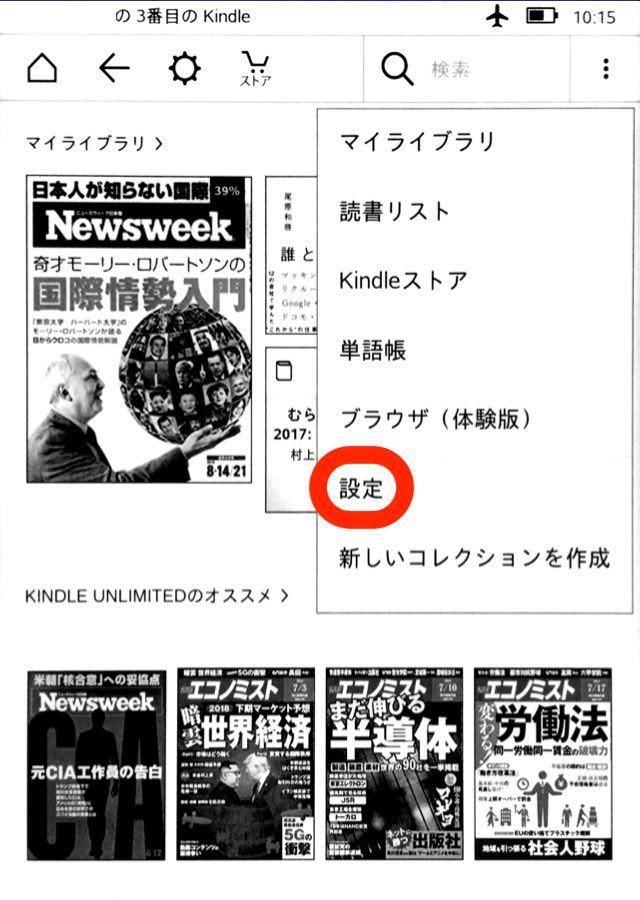
次は、「読書オプション」を選びます。
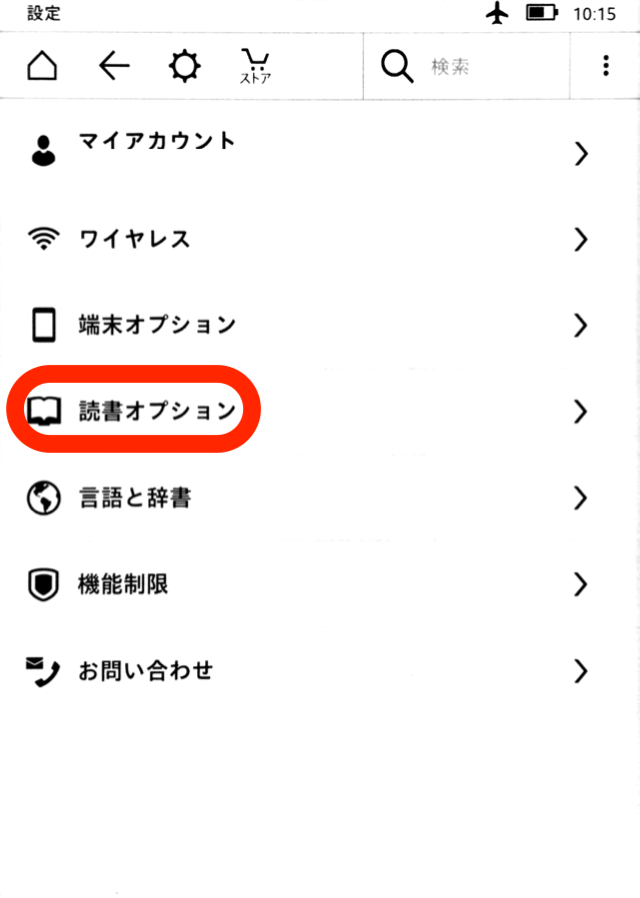
一番下に「ページめくりボタン」が出てくるので、タップ。
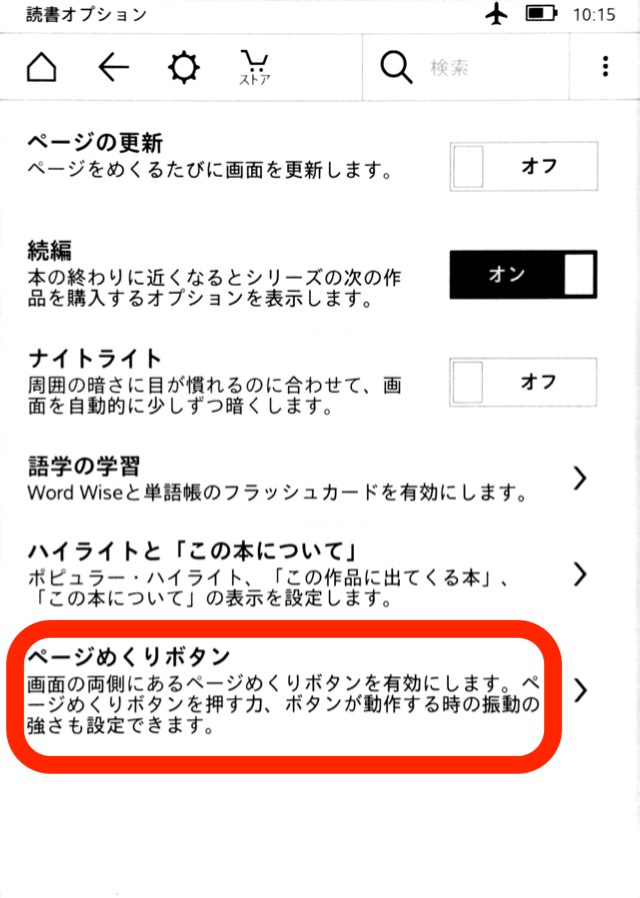
この画面で、「ページめくりボタン」の設定ができます。
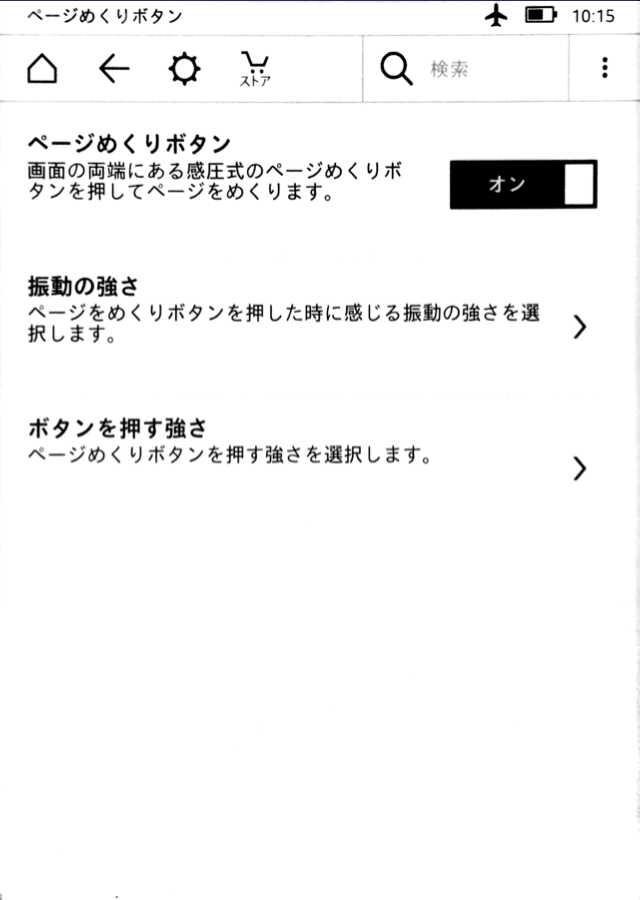
設定できるのは、↓の3つ。
- ページめくりボタンのON/OFF
- 振動の強さ
- ボタンを押す強さ
①はページめくりボタンを使わない場合は「オフ」にしておくといいでしょう。
②は↓のような画面です。
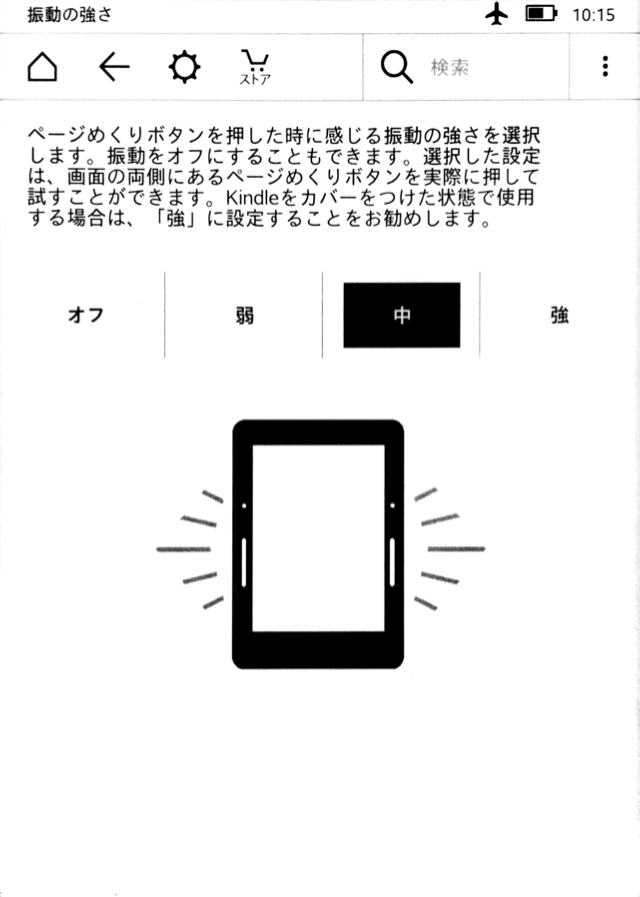
ページめくりボタンを押したときの振動の強さを「オフ」「弱」「中」「強」から選ぶことができます。
そして、選んだ後にページめくりボタンを押すと、設定通りの振動の強さが試せます。
もちろん「オフ」の場合は振動しませんが。
③は↓の画面。
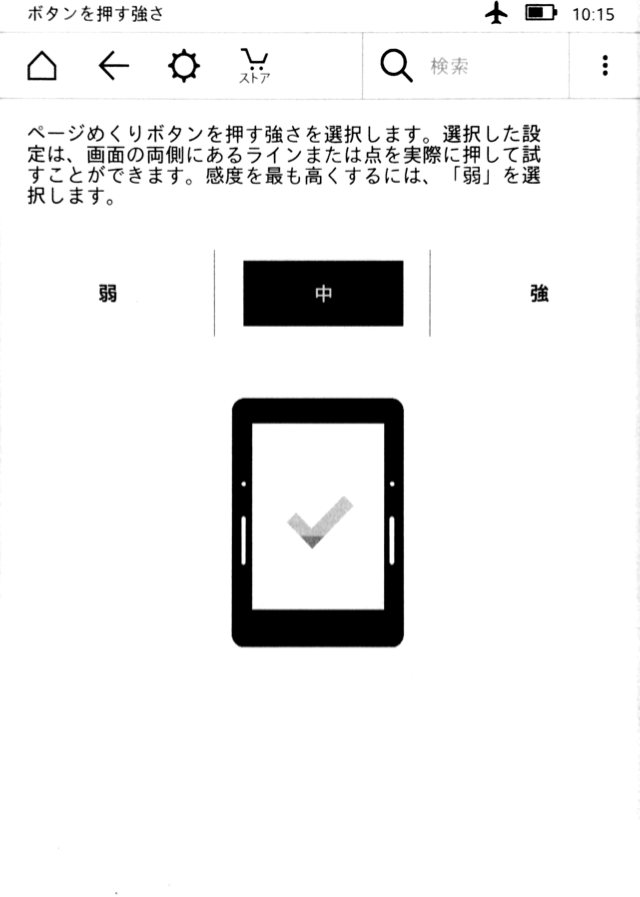
ここでは、ページめくりボタンを押す強さを「弱」「中」「強」から選ぶことができます。
ここでも、押す強さを選んだ後に、どれぐらいの強さで押せば反応するのかを試すことができます。
ページめくりボタンが反応する強さで押すと、↓のように、チェックマークの色が濃くなります。
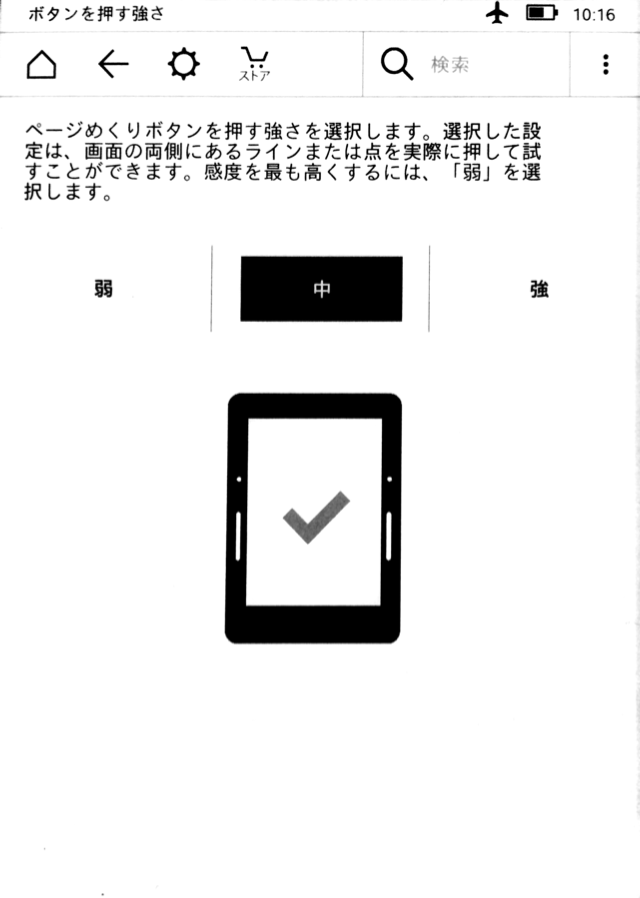
②で振動の強さを「オフ」にしていても、このチェックマークで分かるようになっているわけですね。
振動の強さを「弱」「中」「強」にしている場合は、振動でも分かります。
ページを戻す場合は?
ここまで読んていただいて、「ページを戻す設定はないのか?」と思われた方、そのとおりです。
でも、ボタンでページを戻す方ホはもちろんあります。
Kindle Voyageの場合は、↓の写真の○を押しましょう。画面の右でも左でも構いません。
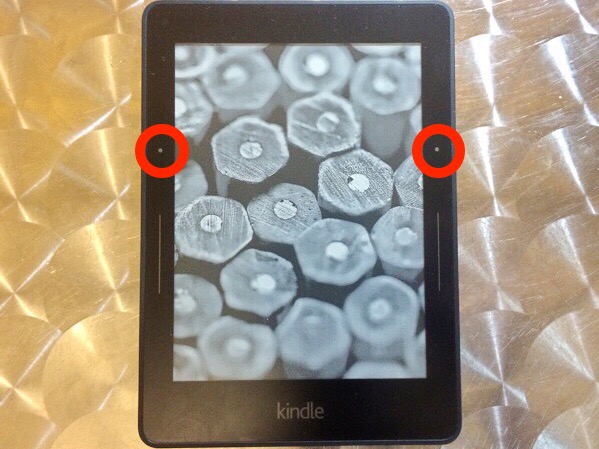
ちょっと拡大。
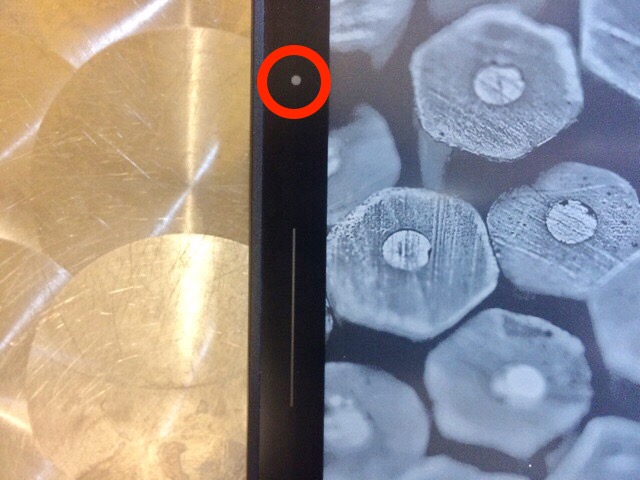
「ページめくりボタン」、使ってません
ところで、こんな記事を書いておいてアレなのですが、この「ページめくりボタン」、わたしは使ってなかったりします。
以前はKindle Paperwhiteという、「ページめくりボタン」がない端末を4年ぐらい使ってたんです。
この端末では、画面の左側をタップしてページを進め、右側をタップして戻すという操作でした。
で、この操作がKindle Voyageでもできてしまうので、慣れ親しんだ方法で今も読んでます。
ページめくりボタン自体が、片手でKindle端末を握ったまま操作できるように作られたものっぽいのですが……。
わたしはそんな状況にはなく、いつも椅子に座って読んでます。
まとめ
この記事では、Kindle Voyageの「ページめくりボタン」を設定する方法をご紹介しました。
ご参考になれば幸いです!
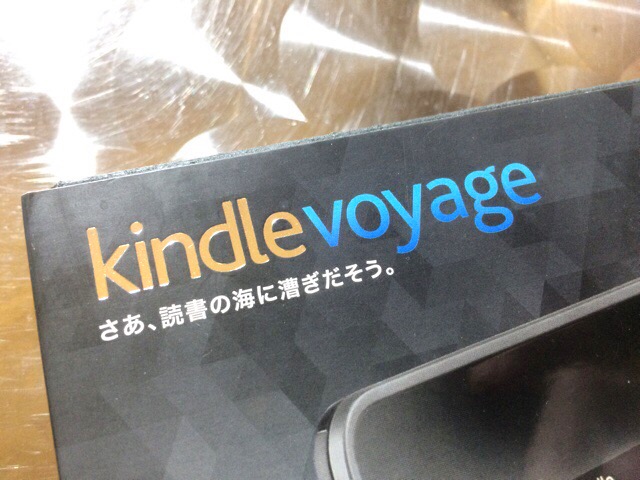
なお、現在、Kindle Voyageは販売終了しています。
ページ送りボタンがあるのはKindle Oasisのみ。
そのKindle Oasisを含めたKindle端末を比較した記事もありますので、よろしければ。