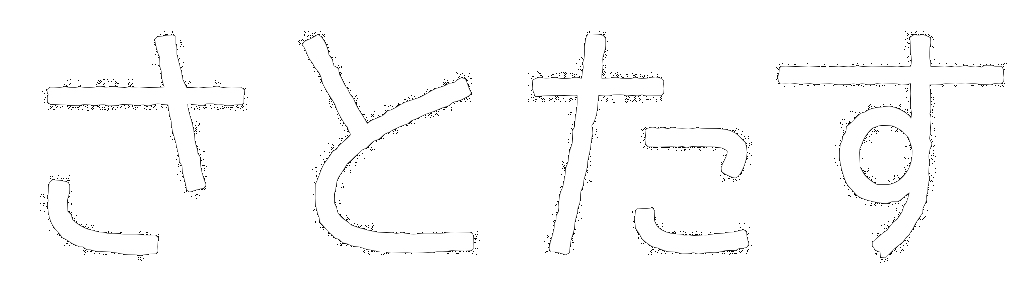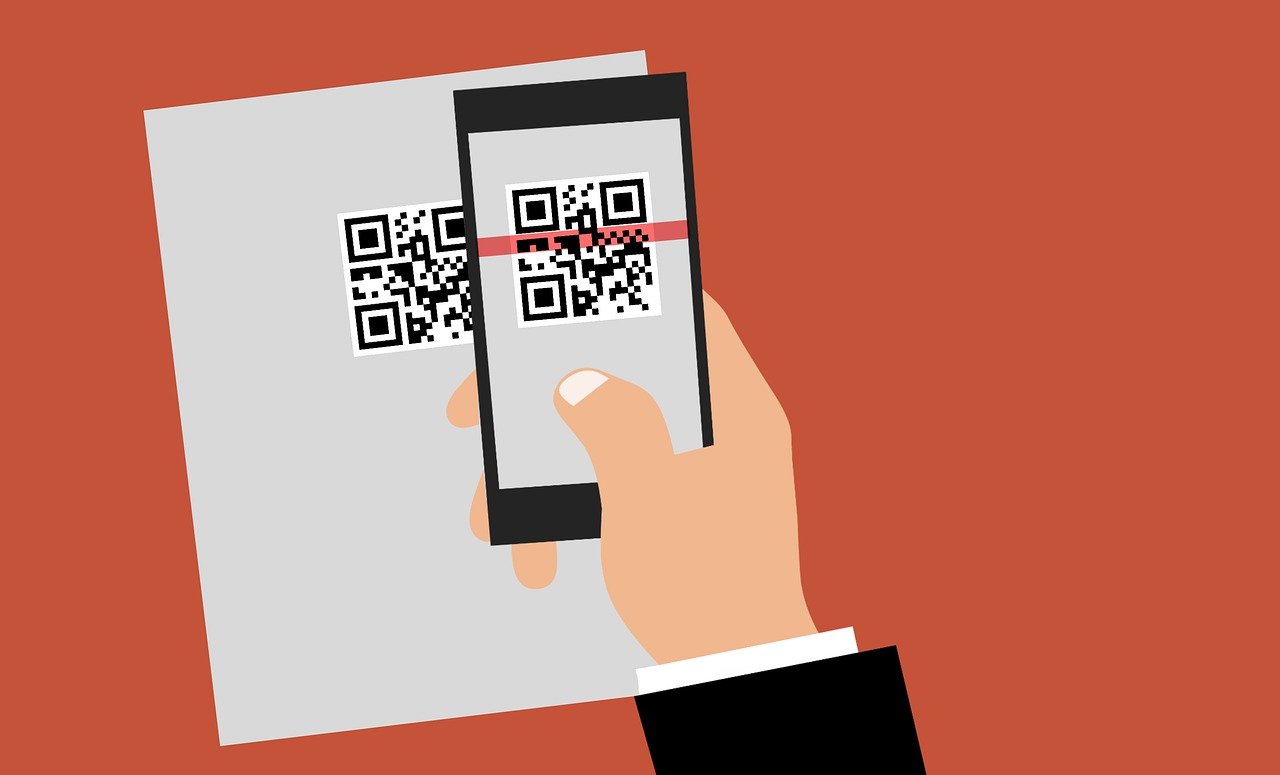サト
サト一時帰国には楽天モバイルがいいと聞いたものの、新プランが発表されて迷っているかもしれませんね。
新プランでは、維持費がゼロではなくなるので……。
そんな中、HISモバイルが一時帰国にやさしいプランを発表したので、そちらを試しに使い始めました。
この記事では、HISモバイルの申込から利用開始までの時間・手順やコツをご紹介します。
 サト
サトちなみに、HISモバイルの「一時帰国にやさしいプラン」は「自由自在290プラン」というものです。
詳しくは、次の記事をお読みください。
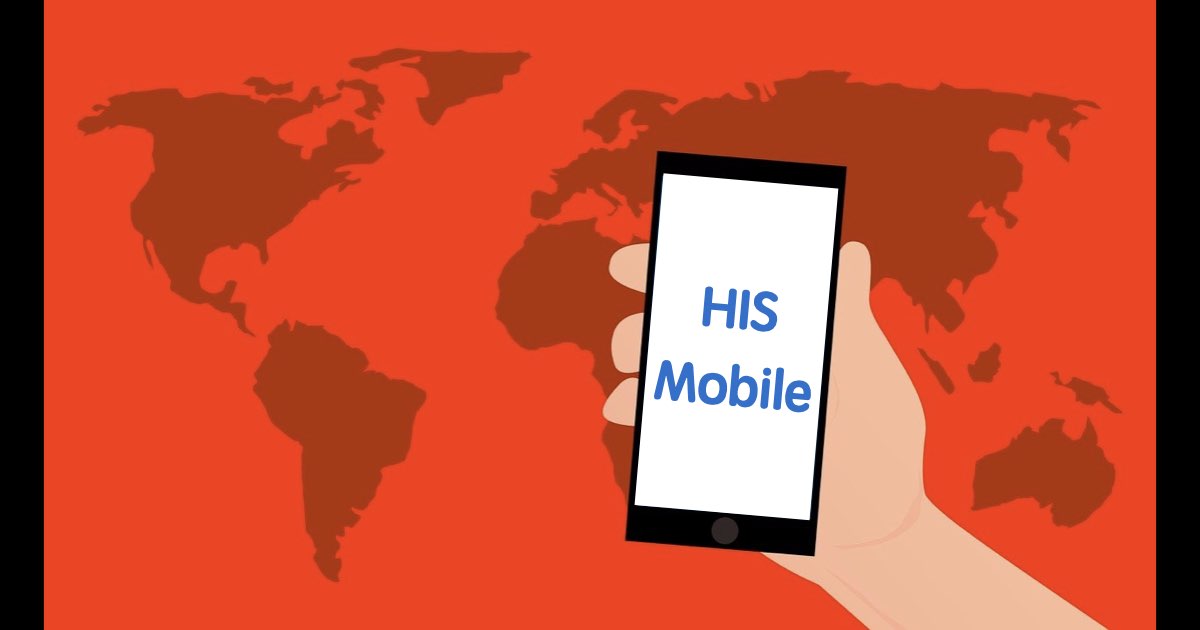
申込から利用開始までの時間
まず、申込から利用開始までにかかった時間は、3日間でした。
詳細は、次のとおりです。
- 火曜夜:申込
- 水曜夜:SIMカード発送(出荷)
- 木曜朝:SIMカード到着
- 金曜朝:利用開始
*どの日も祝日ではありませんでした。
火曜に申し込んで、木曜にSIMカードが到着しました。
木曜に利用開始できなかったの……?
と思われたかもしれませんね。
 サト
サトというのも、SIMカードが届く日とは別に、使えるようになる日(開通日)が決められているので。
開通日は、新規で申込の場合、SIMカード出荷の2日後ということになっています。
申込の手順・コツ
では次に、申込の手順・コツです。
申込は、画面に出てくる手順に従って操作すればOKです。
わたしの場合、20分ぐらいで完了しました。
 サト
サト失敗しないコツも、あとでお伝えします!
では、手順です。
コツがあるステップには「★」をつけています。
 サト
サトでは、ステップを1つずつ見ていきましょう。
①HISモバイル公式サイトにアクセス
まず、HISモバイル公式サイトにアクセスしましょう。
そして、ピンク色の「今すぐお申し込み!」ボタンをクリックします。

②申込に必要なものを確認・準備
次の画面で「申込に必要なもの」が出てくるので、準備しましょう。
次のとおりです。
- MNP予約番号(MNPする場合のみ)
- 本人確認書類
- クレジットカード
- メールアドレス
わたしの場合、MNPではなく、新しい電話番号を申し込んだので、必要なのは②〜④だけでした。
コツ:本人確認書類の写真をここで撮影
ここでのコツは、本人確認書類の写真をこのステップで撮っておくことです。
あとで「本人確認書類アップロード」というステップがあり、ここでも撮影できるのは確かです。
ただ、撮影に時間がかかると何度もログインしないといけないので、余計な時間がかかってしまうんです。
 サト
サトその他、本人確認に使える書類は、次のとおりです。
- 運転免許証
- 身体障害者手帳
- 精神障害者保健福祉手帳
- 療育手帳
- 在留カード
- 運転免許経歴証明書
- 特別永住者証明書
- 外国人登録証明書
- 住民基本台帳カード(写真付きカードのみ)
- マイナンバーカード(おもて面のみ)
- 届出避難場所証明書
次の書類も使えるのですが、補助書類(後述します)が必要です。
- 被保険者証
- 国家公務員共済組合員証
- 地方公務員共済組合員証
- 私立学校教職員共済加入者証
- 日本国パスポート
補助書類は、次の通り。
-
- 本人名義の住民票
または
- 本人名義の公共料金(電気・ガス・水道)領収書
補助書類はいずれも、発行から3か月以内のものが有効です。
本人確認書類について、詳しくは申込の際にご確認ください。
③プランなどを選択
ここでは、プランを含め、次の項目を選択します。
- プラン
- データ量
- SMSの有無
- 通話定額の有無
一時帰国にやさしい選択は、次のとおりです。
- プラン: 自由自在290プラン
- データ量: 1GB
- SMSの有無:(自動的に「あり」が選択されます)
- 通話定額の有無: なし
この選択だと、月々のデータ使用量が100MB未満の場合、料金は290円で済んでしまいます!
ただし、一時帰国まで1か月を切っている場合は、データ量を増やしておいたほうがいいでしょう。
利用開始から1か月は、データ量の変更ができないので。
どれぐらい使うかわからない場合、ここでは1GBを選んでおいて、あとでチャージ(200円/1GB)していくという手もあります。
④エントリーパッケージの有無を選択
次に、エントリーパッケージの有無を選択します。
通常は「なし」でOKです!
⑤申込内容を確認
選択したプランなどの内容が出てくるので、ここで確認しましょう。
⑥「MyHISモバイル」に登録
次に、「MyHISモバイル」という会員サイトに登録します。
このサイトで、個人情報や決済情報を登録することになります。
登録に必要なのは、次の2つだけ。
- メールアドレス
- パスワード
 サト
サト⑦登録確認(自動返信メールに記載のリンクをクリック)
⑥が終わると、HISモバイルから確認メールが届きます。
そのメールに記載されているリンクをクリックすると、「MyHISモバイル」への登録が完了となります。
⑧「MyHISモバイル」にログイン
⑥で登録したメールアドレス、パスワードで「MyHISモバイル」にログインしましょう。
選択したプランなどは、「MyHISモバイル」に保存されています!
⑨個人情報などを入力
もう少しです!
ここでは、次の個人情報などを入力します。
- 氏名・ふりがな
- 性別
- 郵便番号
- 住所
- 電話番号
- 生年月日
- 利用者情報(18歳未満かどうか)
- 契約内容通知書(郵送で受け取るかWebで確認するか)
- MNPをする電話番号
- MNP予約番号
- MNP予約番号 有効期限
最後の3つは、MNPをしない場合は記入不要です。
コツ: 住所の記入欄はすべて使う
ここでのコツは、住所の記入欄は全て使うことです。
住所記入欄は、次の4つがあります。
- 都道府県
- 市区町村
- それ以降の住所1
- それ以降の住所2
「それ以降の住所」は2つ記入欄があるのですが、1つだけに住所をすべて記入しても、次に進めません。
住所を分けて、2つとも記入しましょう。
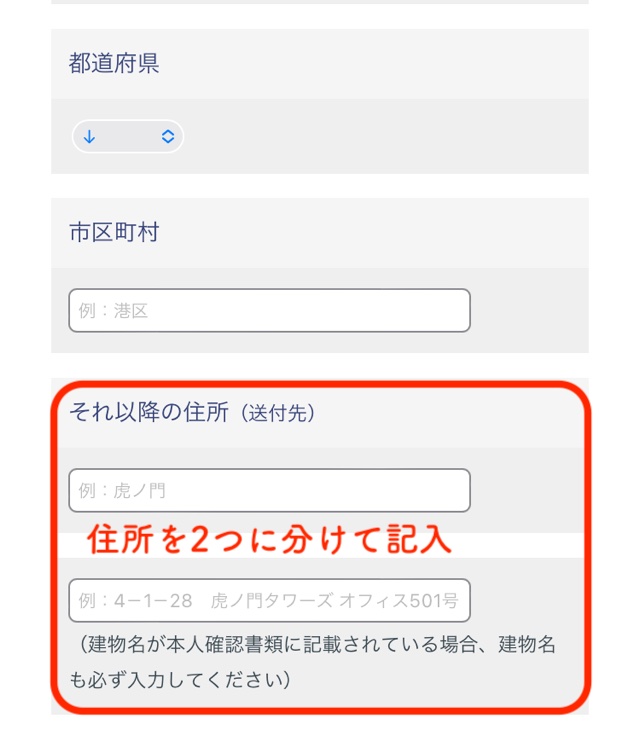
⑩本人確認書類をアップロード
そして、本人確認書類をアップロードします。
 サト
サト⑪決済情報を入力
いよいよ最終盤です。ここでは、決済情報を入力します。
ちなみに、支払に使えるのはクレジットカードだけです。
⑫入力内容を確認
お疲れさまでした!
最後に入力内容を確認し、「申し込む」ボタンをタップすれば申込完了です。
利用開始の手順・コツ
ここでは、利用開始の手順やコツをご紹介します。
ちなみに、手順は、次の条件で変わります。
- MNPかどうか
- iOSかAndroidか
わたしはMNPではなく、またiOSを使っています。
なので、その場合の手順をご紹介します。
 サト
サト
手順は、次のとおりです。
MNPの場合やAndroidの場合の手順も、「SIMスタートガイド」に記載されています。
- iPhoneをWi-Fiに接続
- SIMカードをiPhoneに挿入
- 「SIMスタートガイド」に記載のQRコードからプロファイルをダウンロード
- 「設定」の「プロファイルがダウンロード済み」をタップ
- 「インストール」をタップ
- パスコードを入力
- 再度「インストール」をタップ
- Wi-Fiをオフにし、iPhoneを再起動
コツ: 使えない場合は③〜⑦を繰り返す
わたしは先ほどの手順通りに操作したのですが、なぜかつながりませんでした。
そこで、③〜⑦を再度繰り返すと……。
 サト
サト再起動の必要はありませんでした。
まとめ
この記事では、HISモバイルの申込から利用開始までの時間・手順手順やコツをご紹介しました。
基本的には、公式サイトや「SIMスタートガイド」の指示に従えば大丈夫です。
ご紹介した「コツ」も含め、少しでもお役に立てば幸いです。