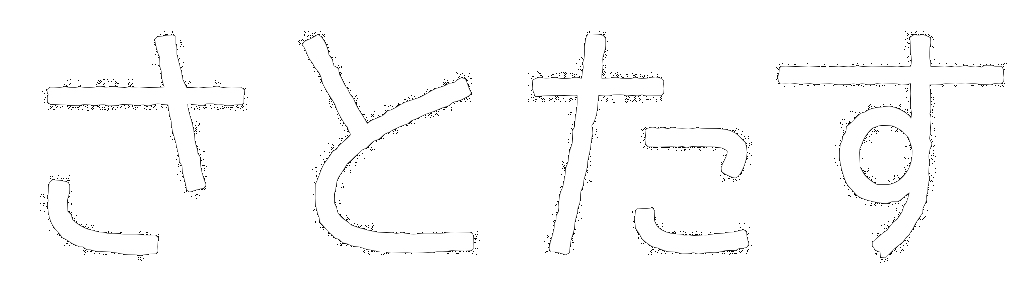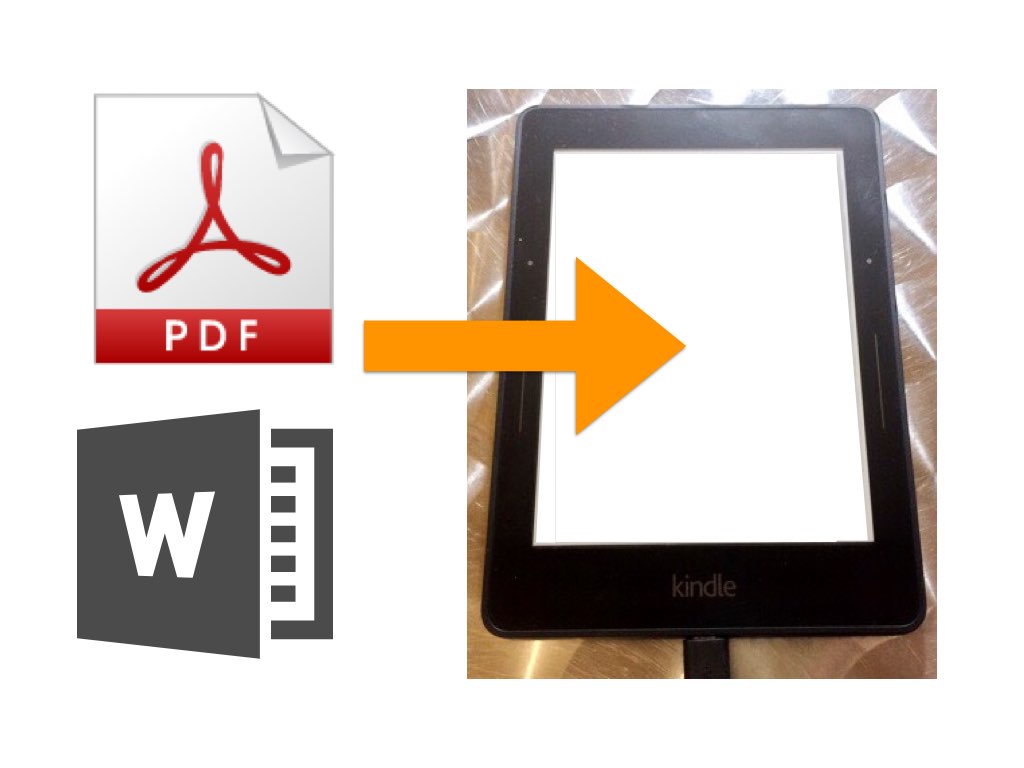サト
サト今回は、KindleでPDFやWordファイルを快適に読む方法をご紹介します。
Kindleのファイル形式に変換することで、文字のサイズを変えたり、ハイライトをつけたりすることもできるようになります!
やり方
やり方は、いたって簡単。
Send-to-Kindleのメールアドレスにファイルを送信
※メールの件名は「変換」
これだけです。
詳しいステップを見ていきましょう。
Send-to-Kindleのメールアドレスをチェック
まず、Send-to-Kindleのメールアドレスをチェックします。
Amazonのトップページの↓のところをタップ。PCサイトの場合は、同じくトップページの右上にある「アカウント&リスト」をクリックしましょう。
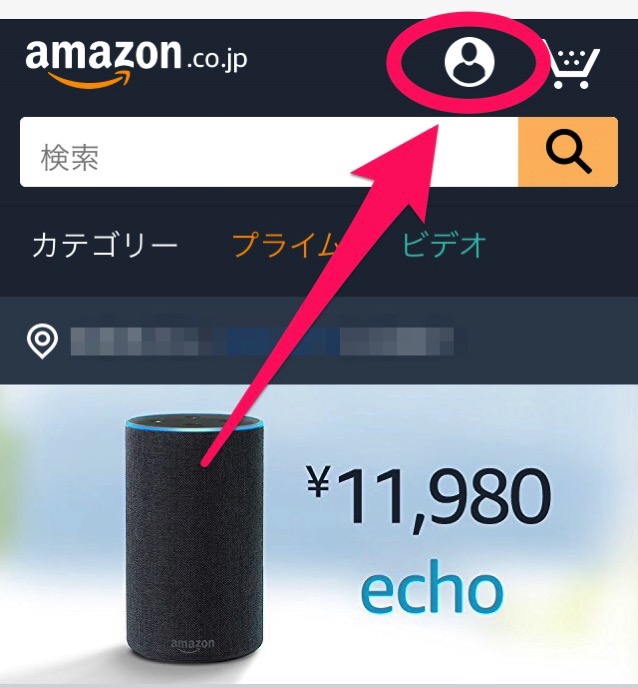
次に出てくる画面を下にスクロールして、「支払い&住所」の「コンテンツと端末の管理」をタップ。
PCサイトの場合は、画面左下、「デジタルコンテツとデバイス」のところにある「コンテンツと端末の管理」をクリックします。
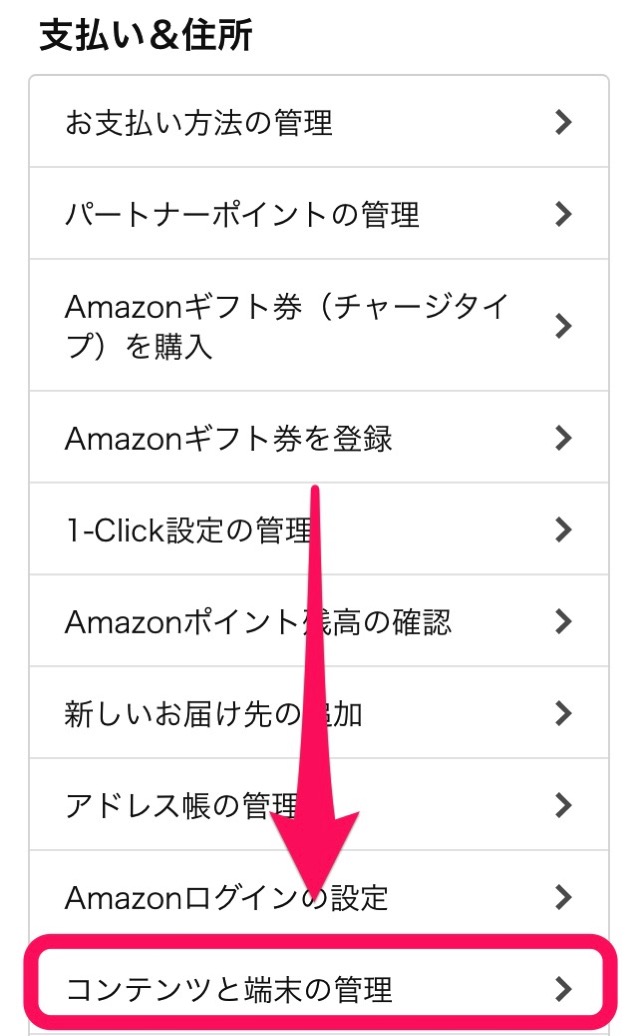
右上の3本線があるところをタップし、さらに「設定」をタップ。PCサイトだと、「コンテンツと端末の管理」の下に「コンテンツ」「端末」「管理」と並んでいるので、「管理」をクリックします。
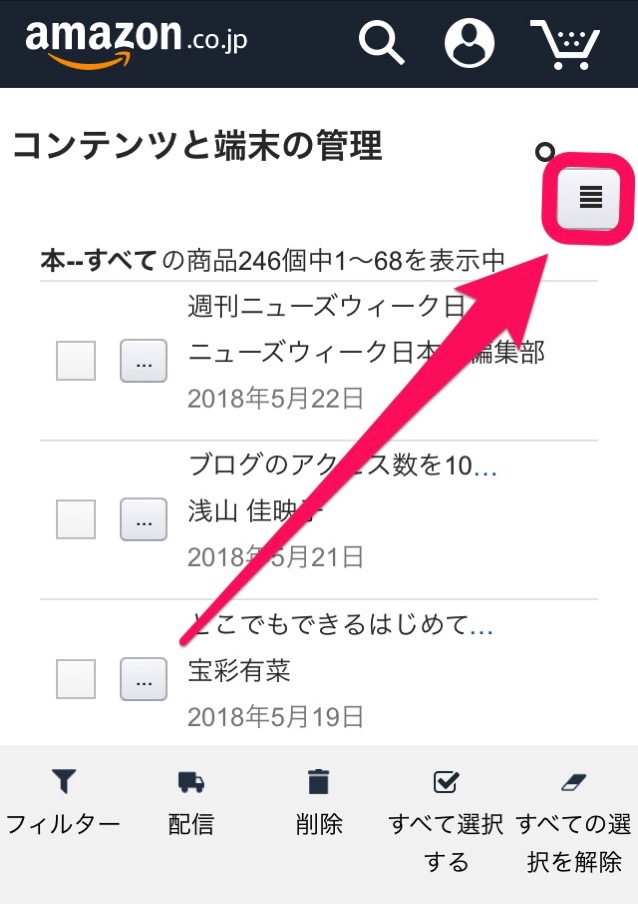
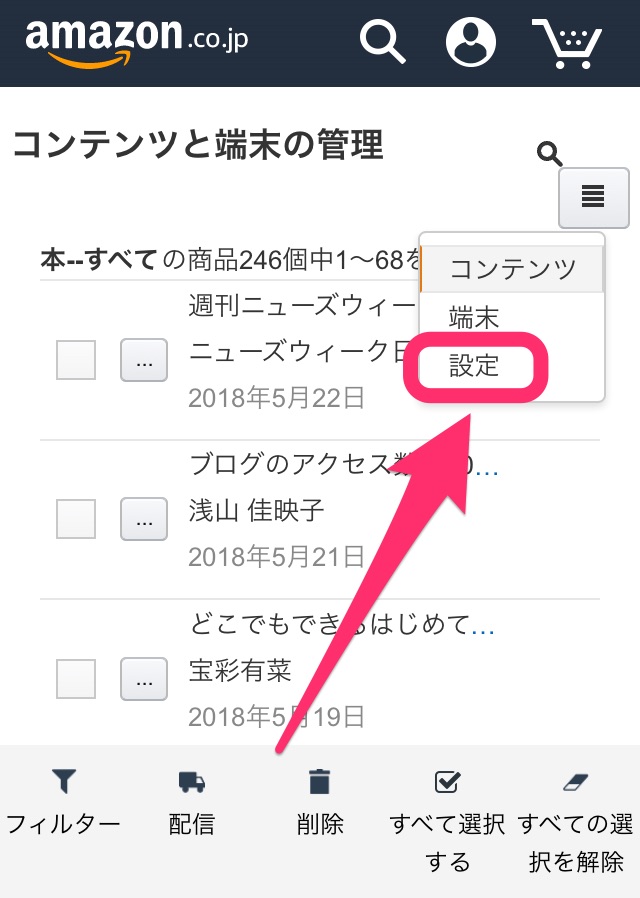
次に出てくる画面を下にスクロールして、一番下の「パーソナル・ドキュメント設定」をタップ。PCサイトでも一番下にあるので、クリックします。
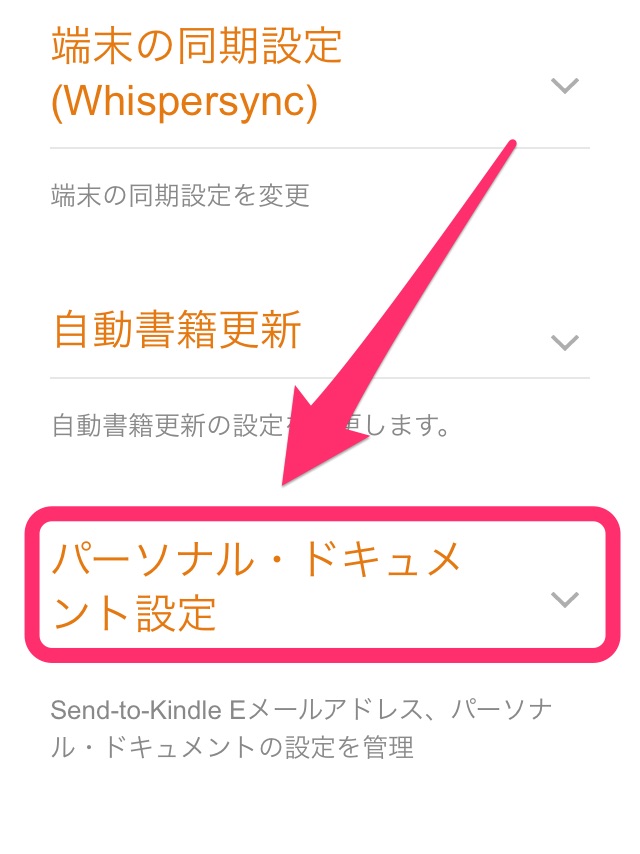
こんな画面が出てきます。
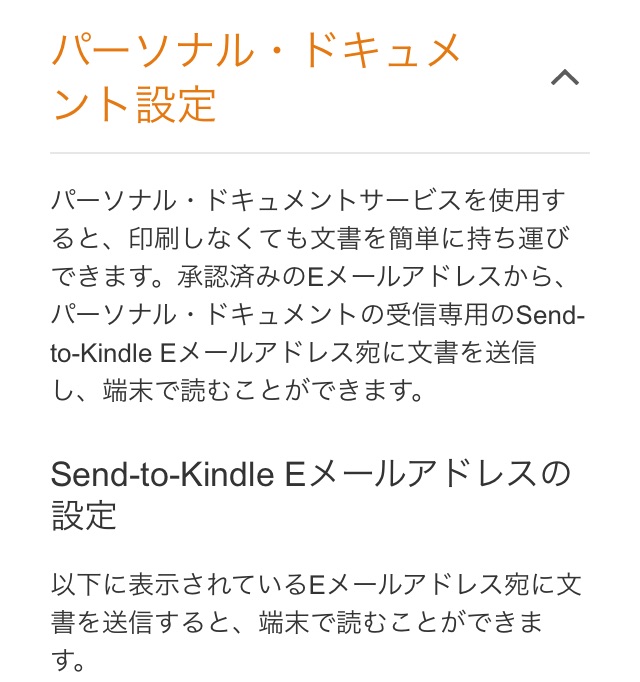
この画面の下の方で、Send-to-Kindleのメールアドレスをチェックすることができます。
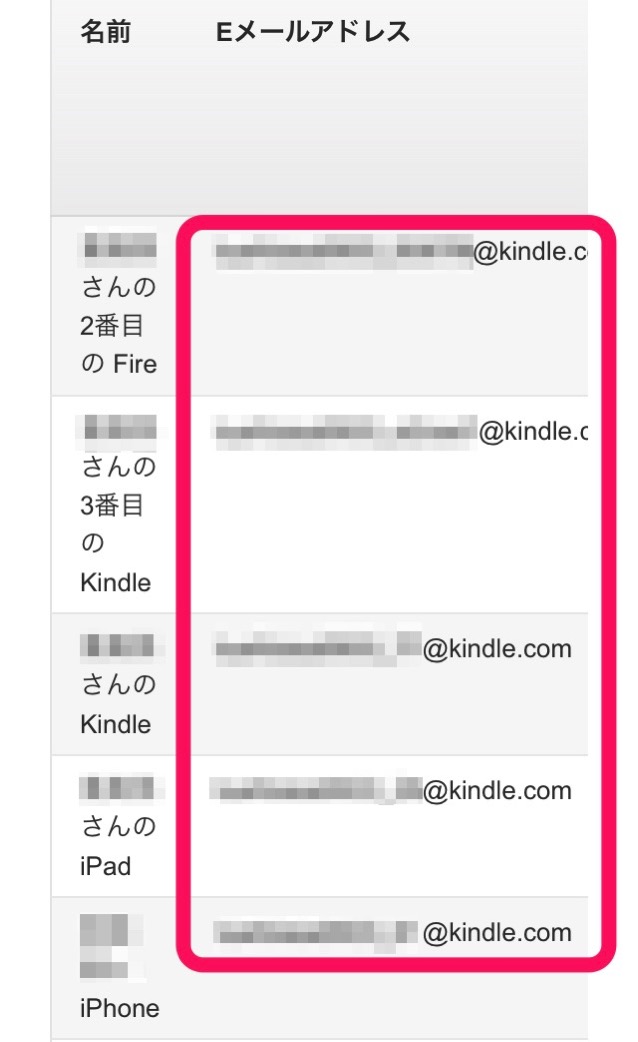
 サト
サトまあ、iPhoneやiPadのアプリにも送ることができるということですね。
Send-to-Kindleのメールアドレスにファイルを送信
メールアドレスが確認できたら、次はファイルを送信しましょう。
このとき、送信元のメールアドレスが、Amazonに登録しているものである必要があります。
それから、件名を「変換」にしておきましょう。こうすることで、Kindleのファイル形式になります。なので、文字の大きさを調整したり、ハイライトをつけたりすることもできるようになるんです!
ちなみに、Wordファイルの場合だと、件名に何も入れなくても、Kindleのファイル形式になっていました。
Kindleで確認
さて、いよいよKindleでの確認です。Kindleを(必要であれば)Wi-Fiにつないで、しばらく待ちましょう。
1.3MBのPDFを送ったところ、Kindleのライブラリに反映されるまでに、約1分かかりました。
変換に時間がかかっているものと思われます。
 サト
サト比較のために、変換済みのファイルと、PDFのままのファイルを入れてみました。
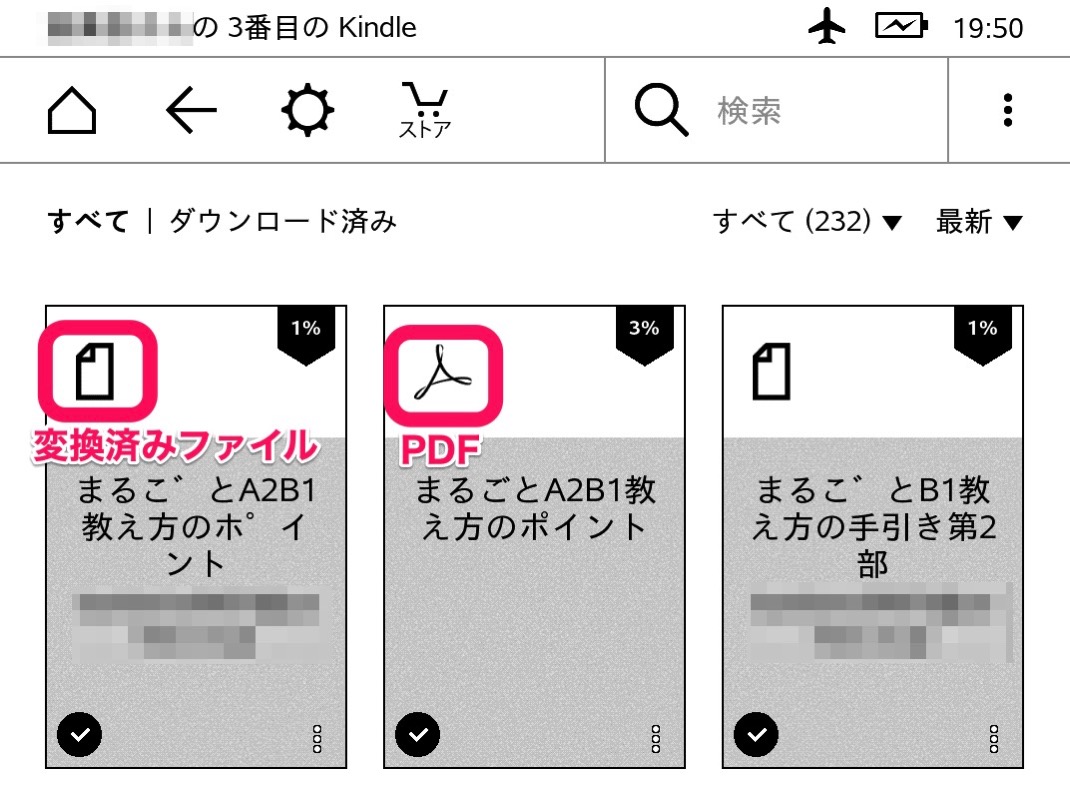
変換済みの方を開いてみましょう。
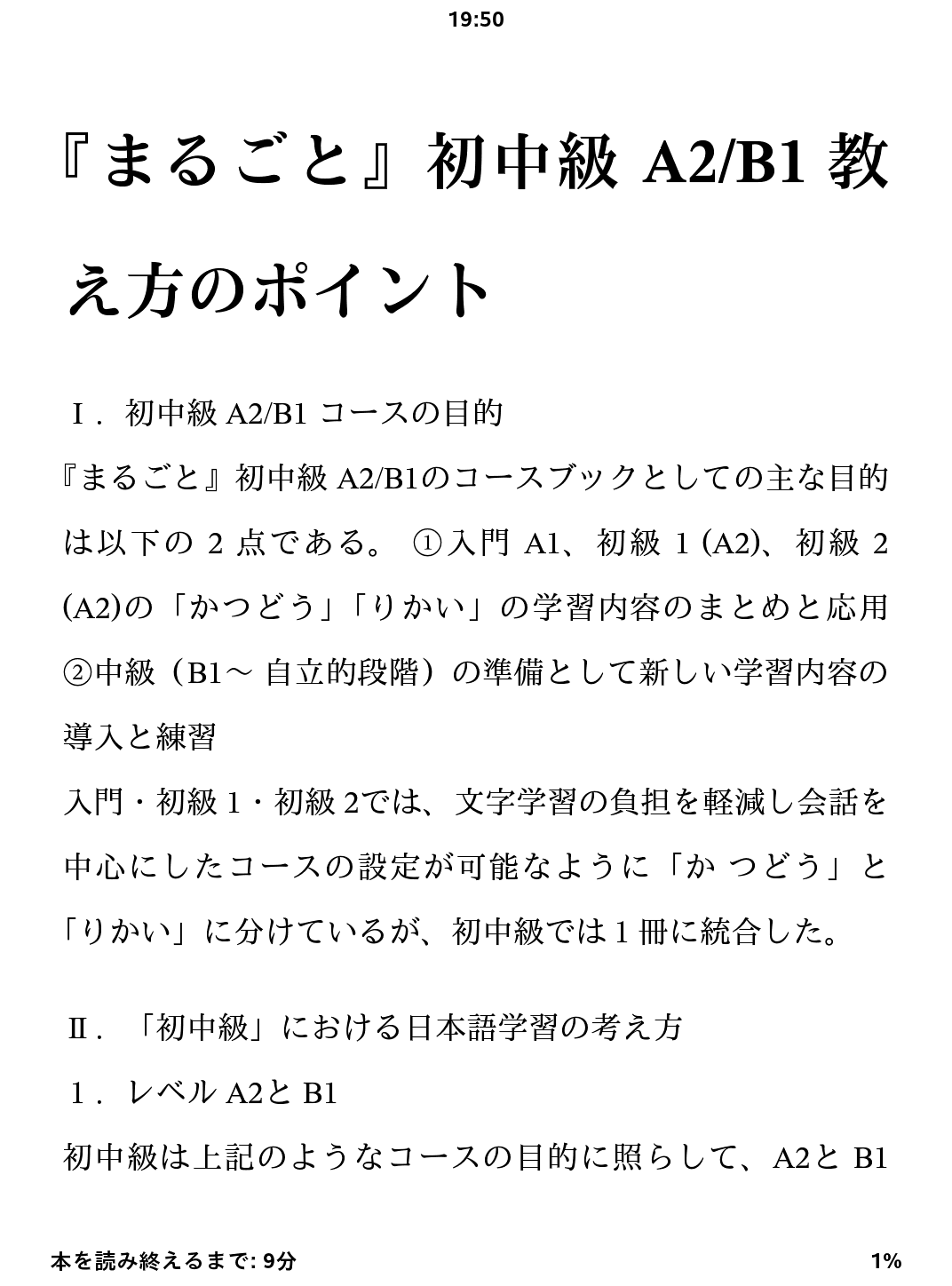
フォントを変えてみます。
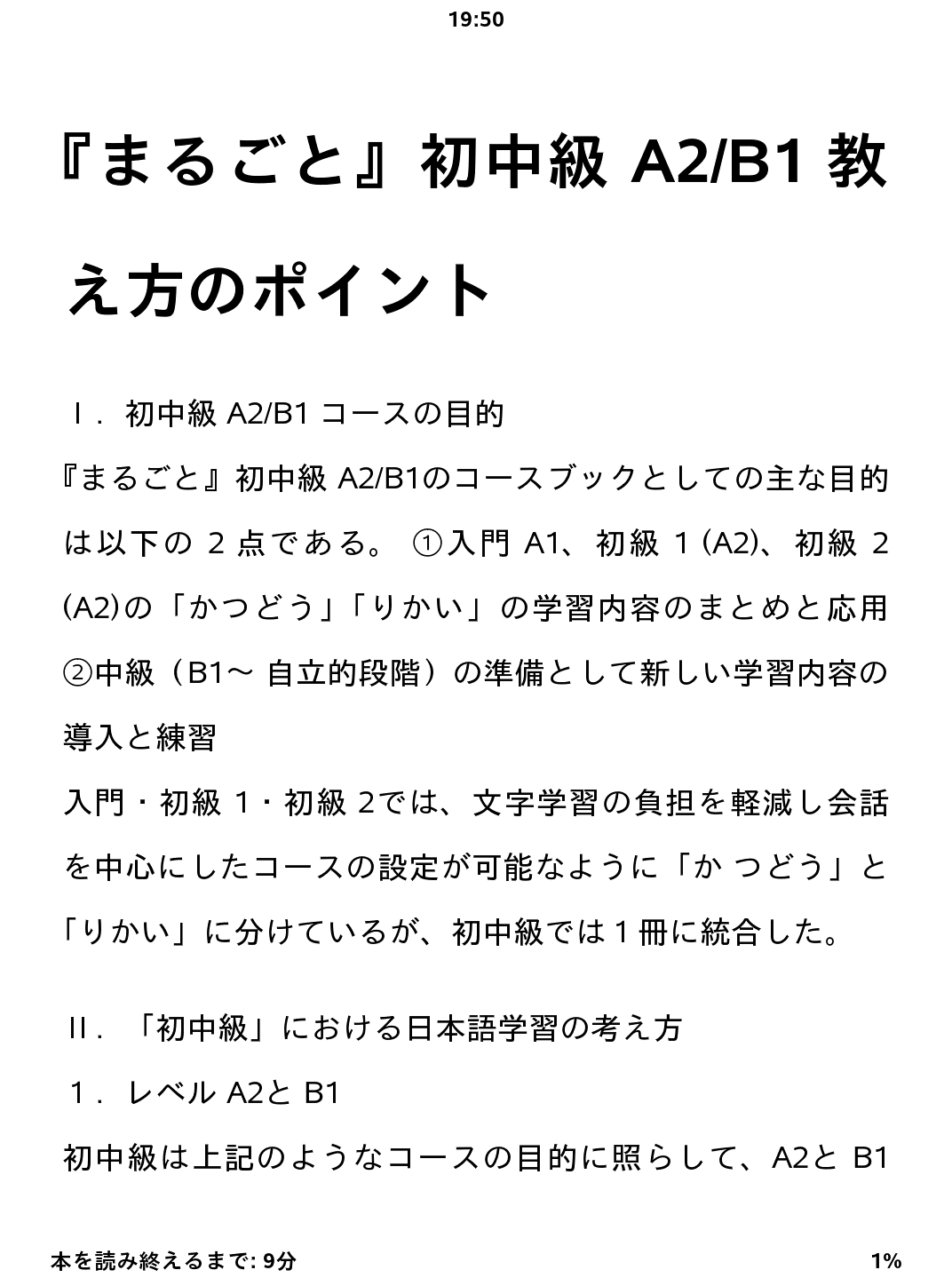
次は、文字を小さくしてみました。なんだか、不思議な感覚です。
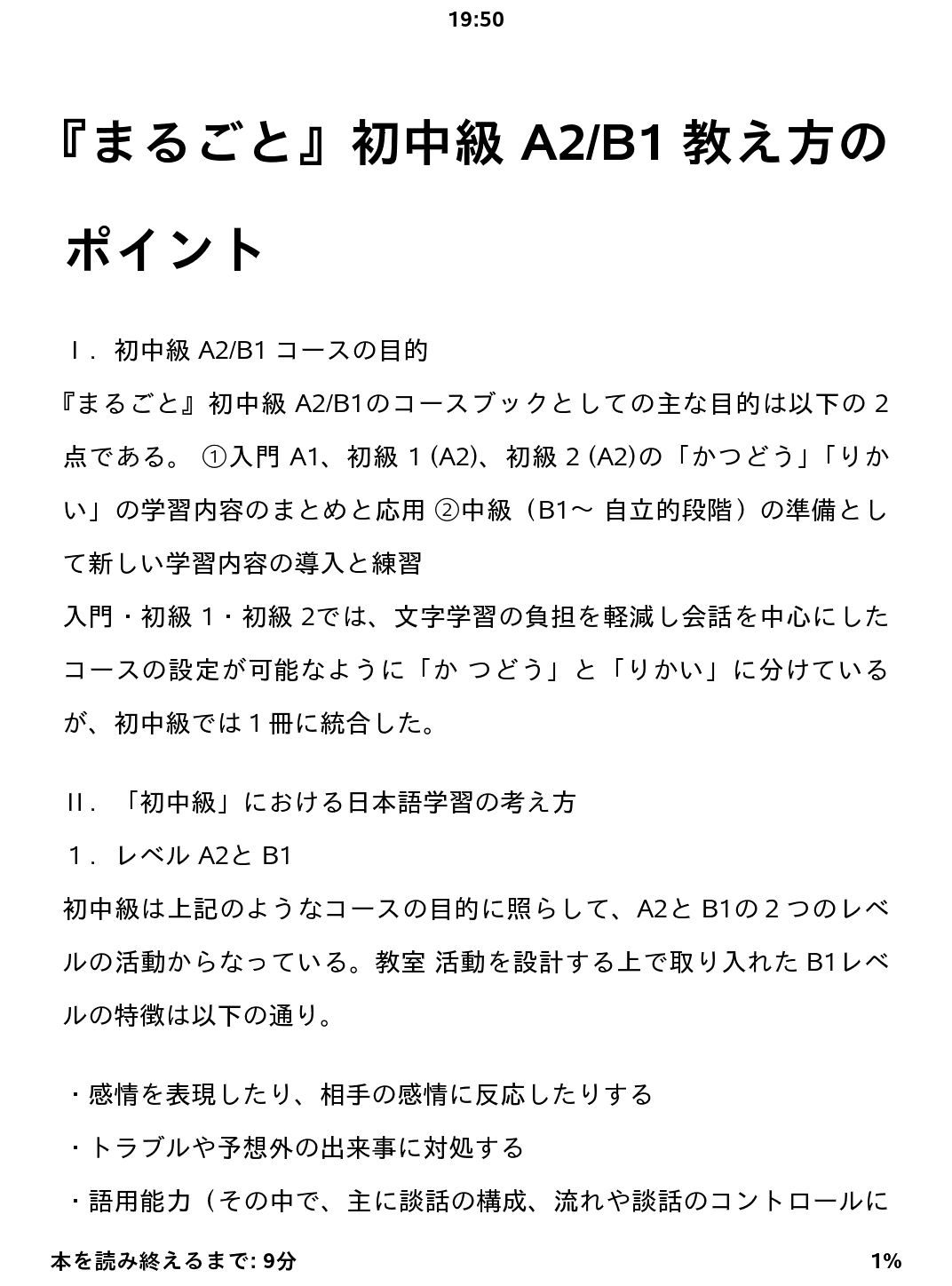
ハイライトも思いのまま。
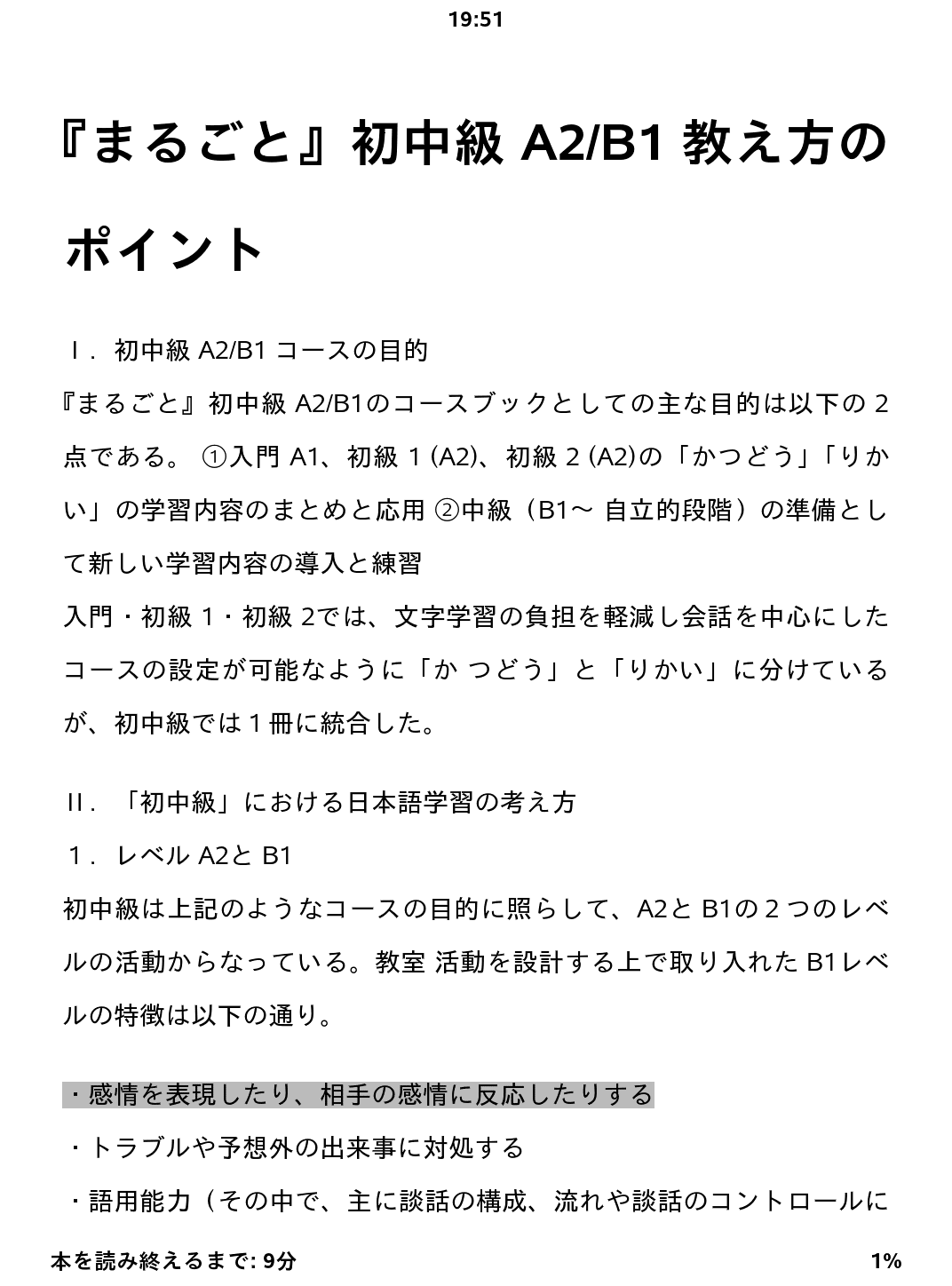
PDFを見てみましょう。同じ内容でも、これが1画面に表示されるので、拡大しないと読みづらいんです。
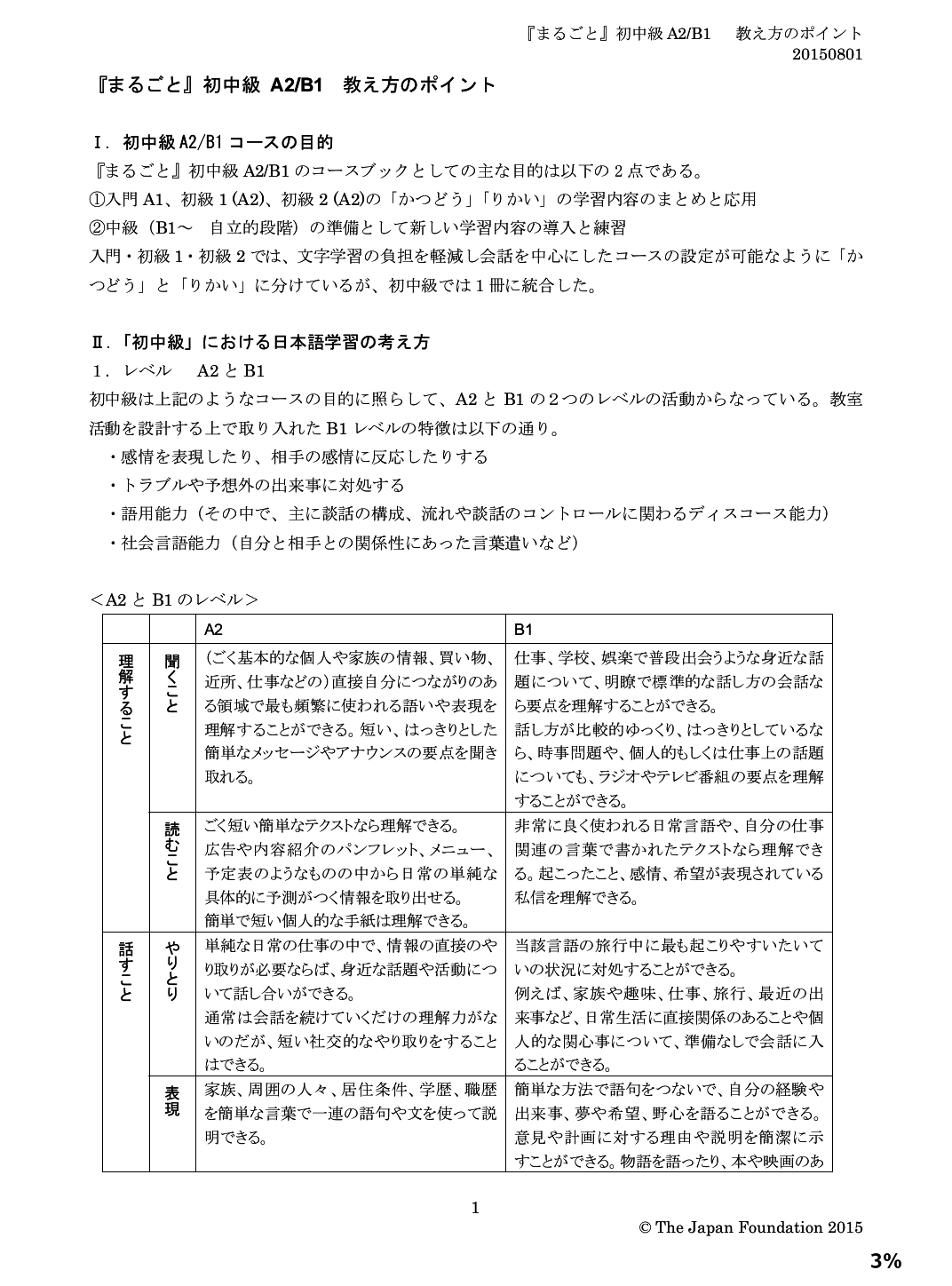
横向き表示にすれば何とか、というところです。その方法は、こちらの記事にまとめてあります。
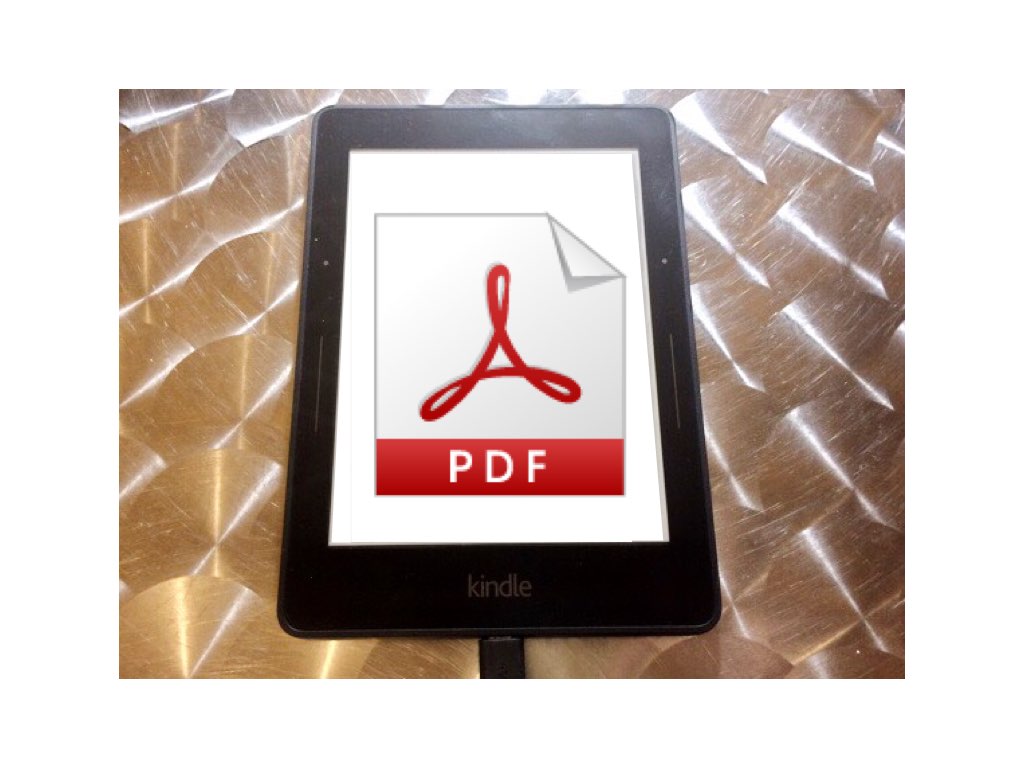
「変換」なしで送信したほうがいい場合
便利なSend-to-Kindleですが、ご自身でスキャンして作成したPDFは、変換せずに送ることをおすすめします。やり方は、こちらも簡単。
Send-to-Kindleのメールアドレスにファイルを送信
※件名は空白
わたしの場合、レイアウトがめちゃくちゃになるか、開けないかのどちらかでした。
レイアウトがめちゃくちゃになったのは普通にスキャンしたもので、開けなかったのはOCRを通したものです。
また、図が多いPDFも、そのまま送ったほうが読みやすいかと思います。
変換すると、レイアウトが崩れてしまうんですよね……。
こちら、元のPDF。
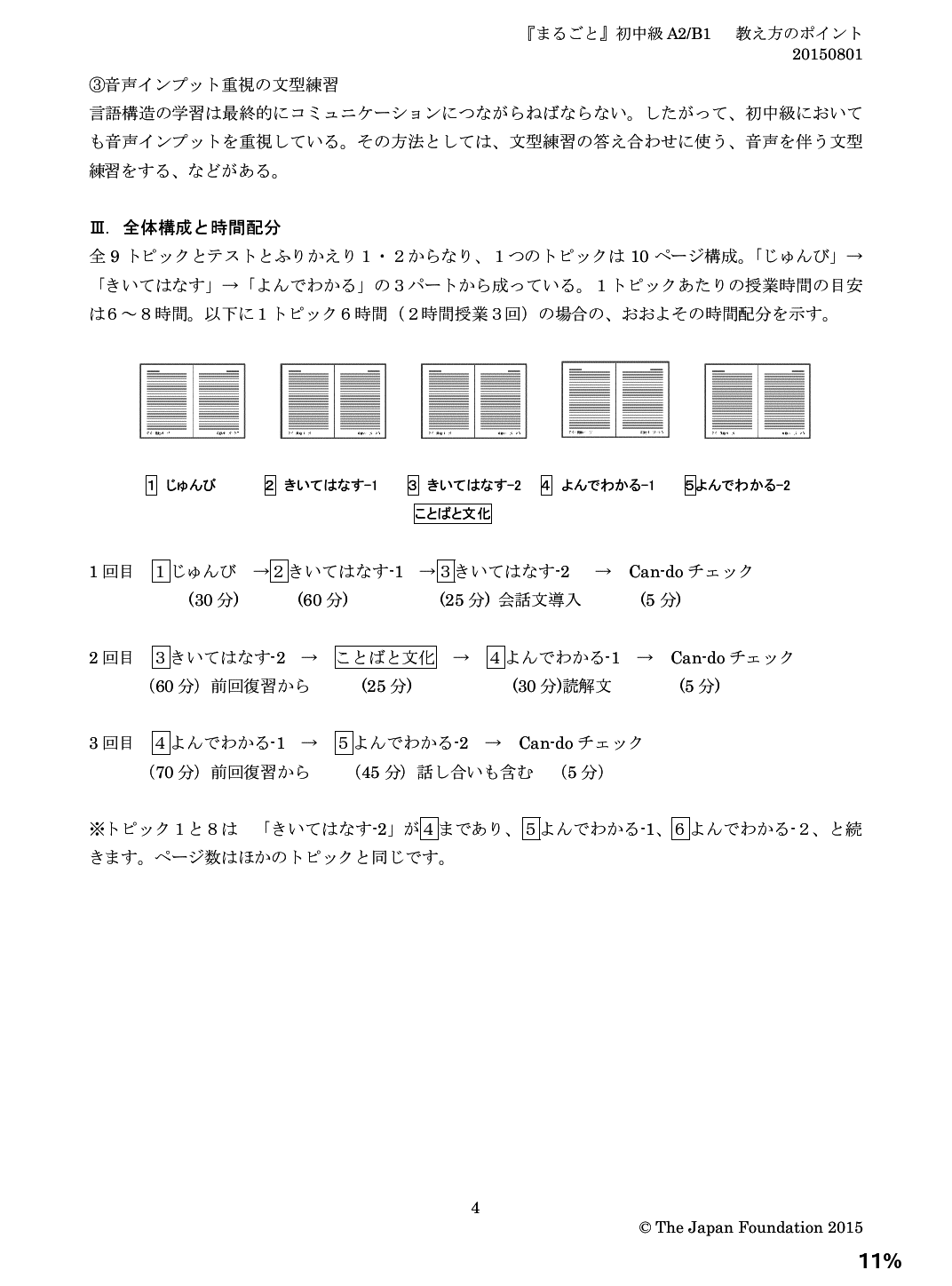
こちら、変換後です。
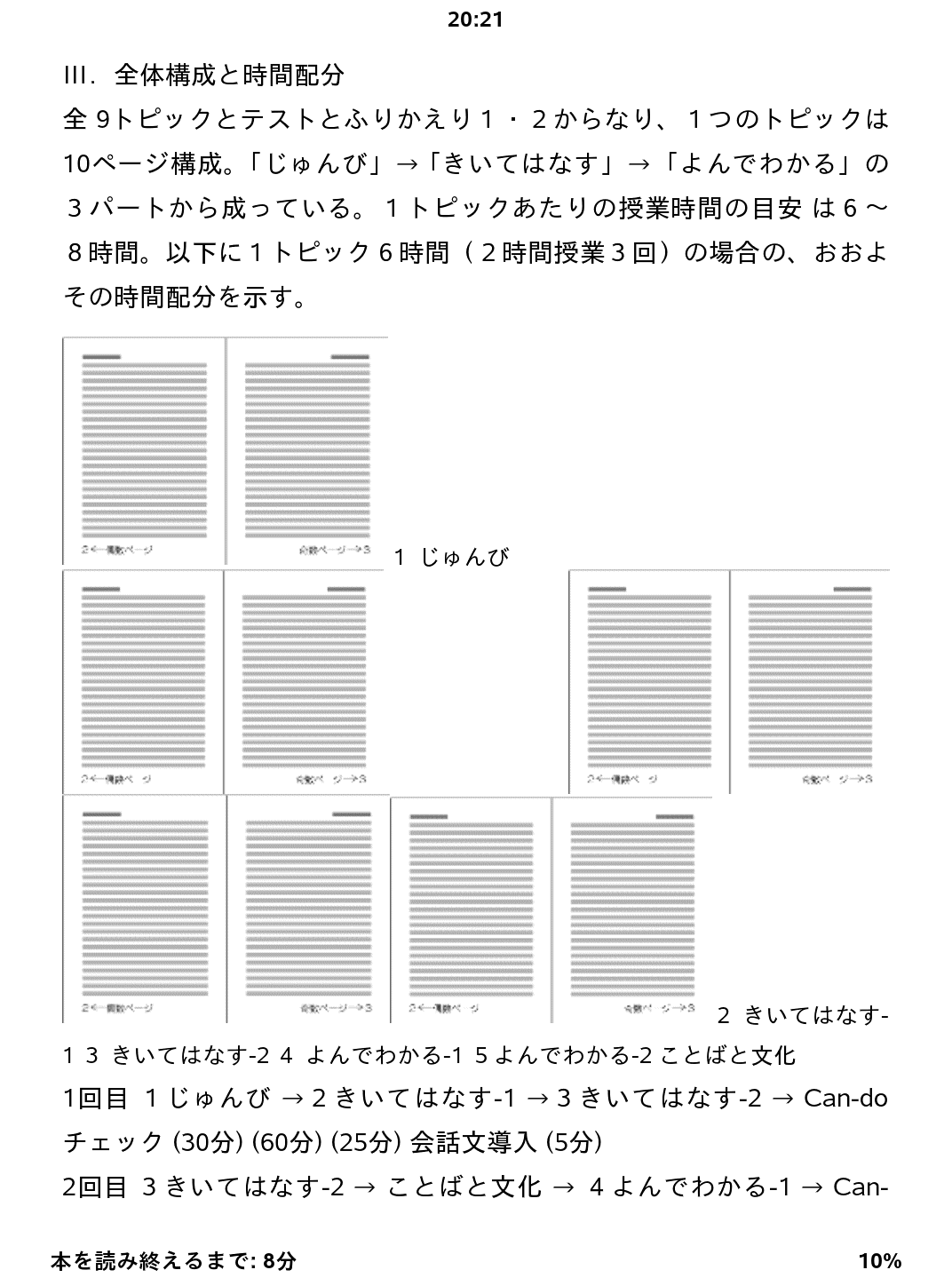
まとめ
今回は、KindleでPDFやWordファイルを快適に読む方法をご紹介しました。
Send-to-Kindleのメールアドレスにファイルを送信
※メールの件名は「変換」
……という、簡単なステップでした。
場合によっては、件名を空白のままにして送ったほうが読みやすいこともあります。
ご参考になれば幸いです!