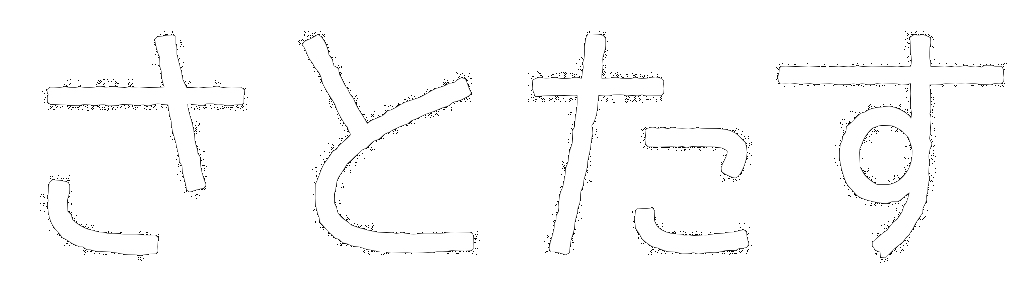サト
サト今回は、PCにKindle端末のバックアップを取る方法をご紹介します。
バックアップはどんなときに必要?
バックアップがどんなときに必要かと言うと……Kindleをリセットする前にしておくといいでしょう。

と思われた方。はい、その通りです。ただ、スクリーンショットや、自分で入れたPDFは、Kindle端末をリセットすると、きれいさっぱりなくなってしまうんです。
また、「本のデータのダウンロードに時間をかけたくない」という場合にもおすすめです。PCにバックアップを取っておけば、すぐコピーできますからね。
リセットをする際、
- スクリーンショットやPDFを消したくない場合
- 本のダウンロードに時間をかけたくない場合
 サト
サトバックアップの方法
では、バックアップの方法を見ていきましょう。
まず、USBケーブルで、Kindle端末をPCに接続します。ケーブルはKindleに付属しているものを使うことをおすすめします。データが転送できないケーブルもあるようなので。
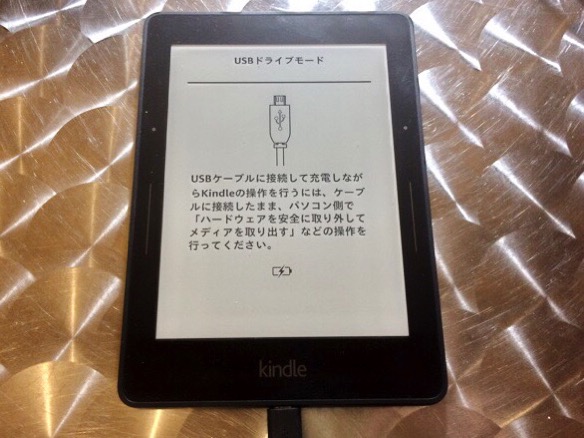
すると、Kindle端末がUSBメモリのような感じになって、PCで中を見ることができます。「Kindle」をクリックしましょう。
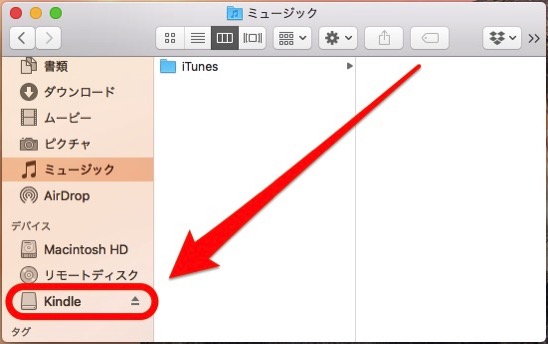
一番上に「documents」というフォルダがあります。
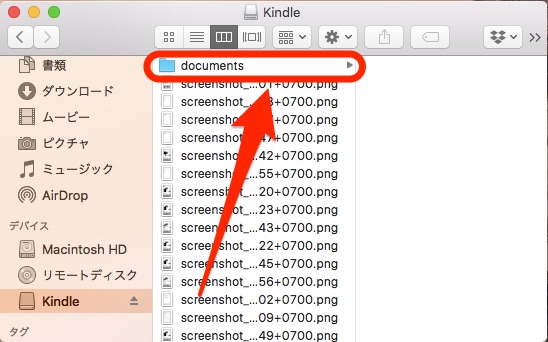
Amazonで購入した本(電子書籍)とPDFのデータは、すべてこの「documents」フォルダに入っています。
なので、本やPDFのデータをバックアップするなら、このフォルダをコピーし、PCの好きな場所にペーストしておくといいでしょう。
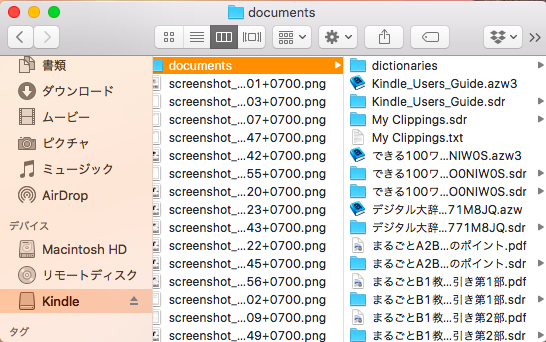
スクリーンショットのバックアップをしたいという場合は、名前が「screenshot」で始まるファイルをコピーし、PCの好きな場所にペーストしましょう。これは最後に「png」とあるので、画像ファイルですね。
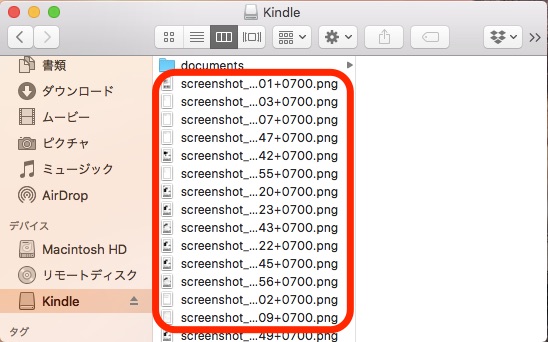
一方、「screenshot」の下の方に「wininfo_screenshot」という名前で始まるファイルもあります。「screenshot」という名前がついていますが、これはテキストファイル。
これを削除しても、スクリーンショット(画像ファイル)を開いたり、加工したりする分には全く問題ありません。
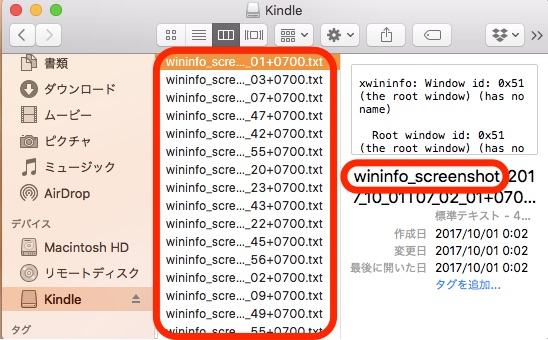
Kindle端末のリセット後、本のデータを戻したいときは、それぞれ元の場所にコピーアンドペーストします。
個人的に、スクリーンショットはPCに保存しておけば十分だとは思うのですが……。
何らかの理由でスクリーンショットをKindleの中に入れておきたいという方は、本のデータと同じく、元の場所にコピーアンドーペーストしましょう。
最後に、USBケーブルを抜く前に、↓の部分をクリックします。
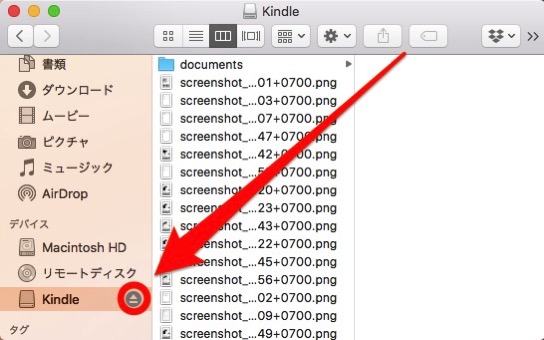
「Kindle」の表示が消えれば、USBケーブルを抜いても大丈夫です。
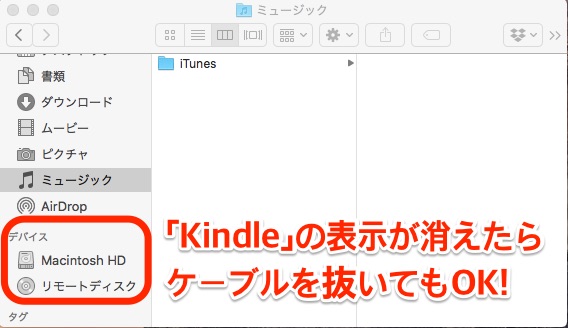
まとめ
今回は、PCにKindle端末のバックアップを取る方法をご紹介しました。USBメモリのデータをPCにコピーする場合と、同じノリですね。ご参考になれば幸いです!