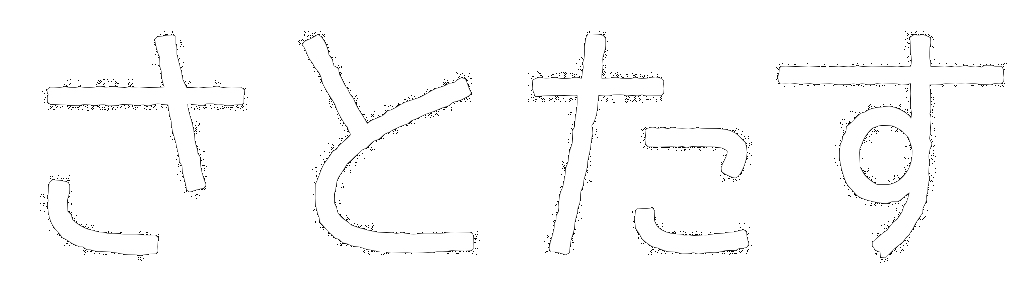サト
サト一時帰国を10回以上したことのあるサトです。
一時帰国のときに、どのSIMを使うかはけっこう大きい問題です。
今は選択肢が多すぎてどれを選べばいいか迷いますし……。
わたしはHISモバイルなどを併用していますが、エキサイトモバイルもよさそうなので、契約してみました。
この記事では、エキサイトモバイルの申込・利用開始の手順を解説します。
エキサイトモバイル申込の手順
では早速、申込の手順を解説します。
次の7ステップです。
順に、詳しく見ていきましょう。
申込フォームにアクセス
まず、エキサイトモバイル公式サイトにアクセスしましょう。
そして、画面右上の「お申込み」ボタン(オレンジ色)をタップします。

ここで次のような警告が出る場合がありますが、SIMだけ申し込む場合は影響ありません。下にスクロールしましょう。
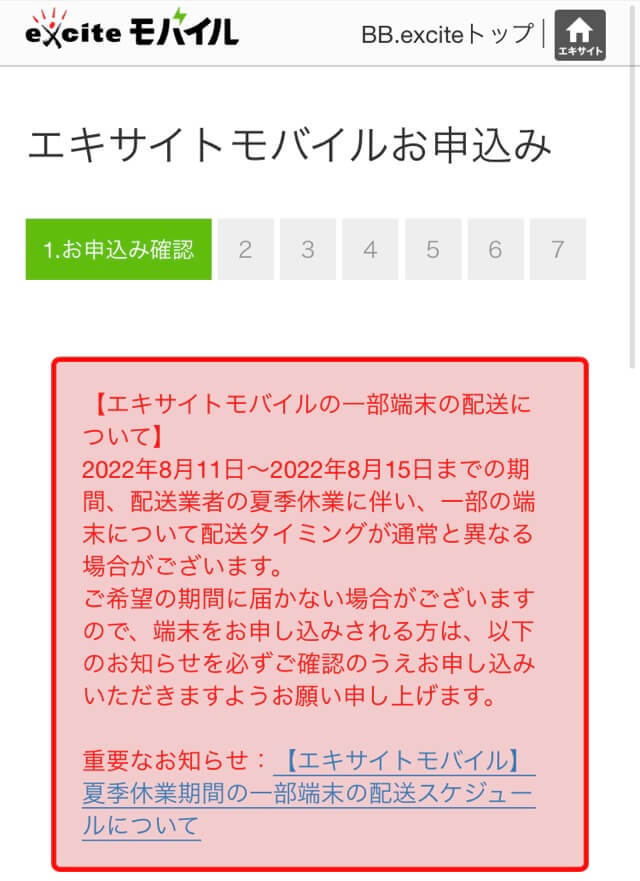
スクロールして「お申込みに必要なもの」を確認したら、画面下の「Fit:段階/Flat:定額プランのお申込み」ボタンをタップします。
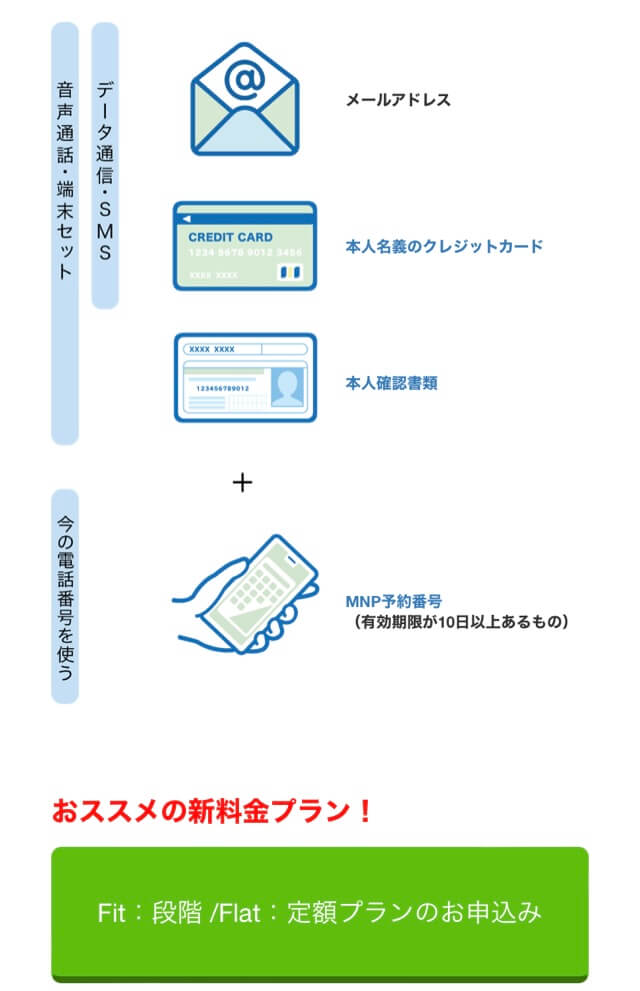
プランやオプションなど選択
次に、プランやオプションなどを選択しましょう。
わたしは節約のために、次のとおり選択・記入しました。
| 項目 | 選択・記入内容 |
|---|---|
| プラン選択 | Fitプラン |
| SIM枚数 | 1枚 |
| 通信回線の選択 | ドコモ回線 ※1 |
| SIM機能の選択 | 音声通話機能+SMS機能 ※2 |
| 電話番号のご登録方法 | 新規番号発番 ※3 |
| SIM使用者の生年月日 | 自分の生年月日 |
| 端末購入の選択 | SIMのみで申込み |
| エキモバでんわの選択 | 基本サービス(0円) |
| モバイルオプションサービスのお申込み | 選択なし |
※1「au回線」でもOK
※2 海外でSMSを受信するには「音声通話機能+SMS機能」を選択(「SMS機能」だけでは受信不可)
※3 MNPの場合は「他社からの乗り換え(MNP転入)」を選択
以上の内容を選択して画面をスクロールすると、費用などが表示されます。
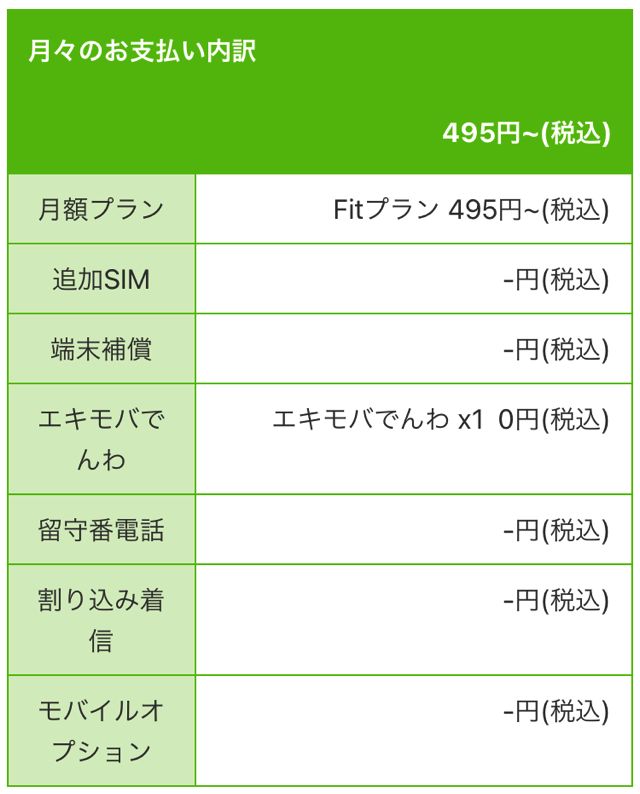
これでOKなら、さらにスクロールして「契約約款」などを確認・同意し、「お客様情報入力へ」というボタンをタップしましょう。
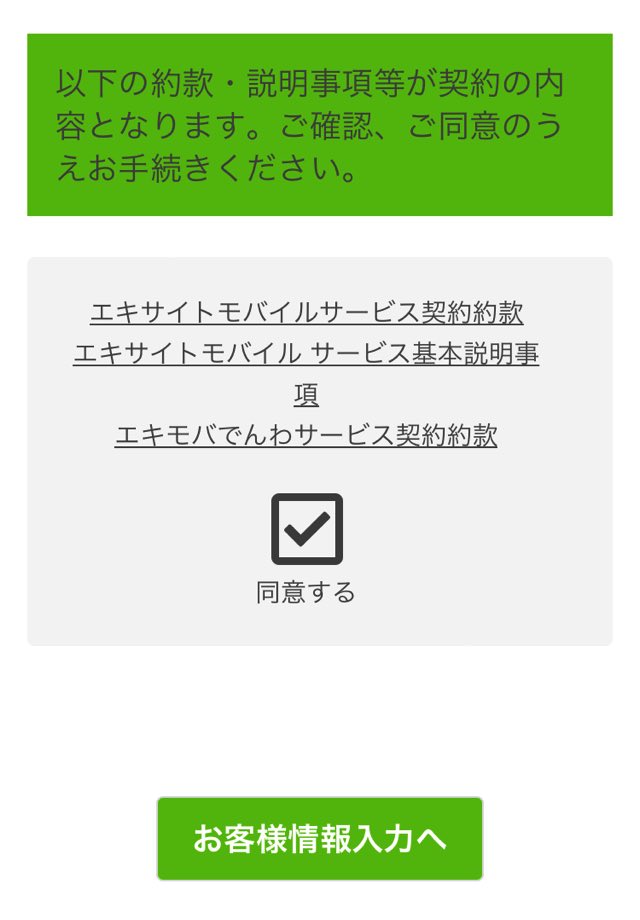
BB.exciteメンバーIDの登録
次に、「BB.exciteメンバーID」を登録します。
登録に必要な情報は、次のとおりです。
 サト
サト項目がちょっと多いのですが、がんばりましょう!!
- 名前(漢字)
- 名前(カナ)
- 生年月日
- 電話番号
- メールアドレス
- 郵便番号
- 都道府県
- 市区町村
- 番地
- 建物名(任意)
- BB.exciteメンバーID
- パスワード
- 秘密の質問
- 秘密の答え
入力が終わったら下にスクロールし、規約などを確認した上で「入力した内容でBB.exciteメンバーIDを作成」をタップします。
次の画面で登録情報を確認し、OKなら「お客様認証に進む」をタップしましょう。
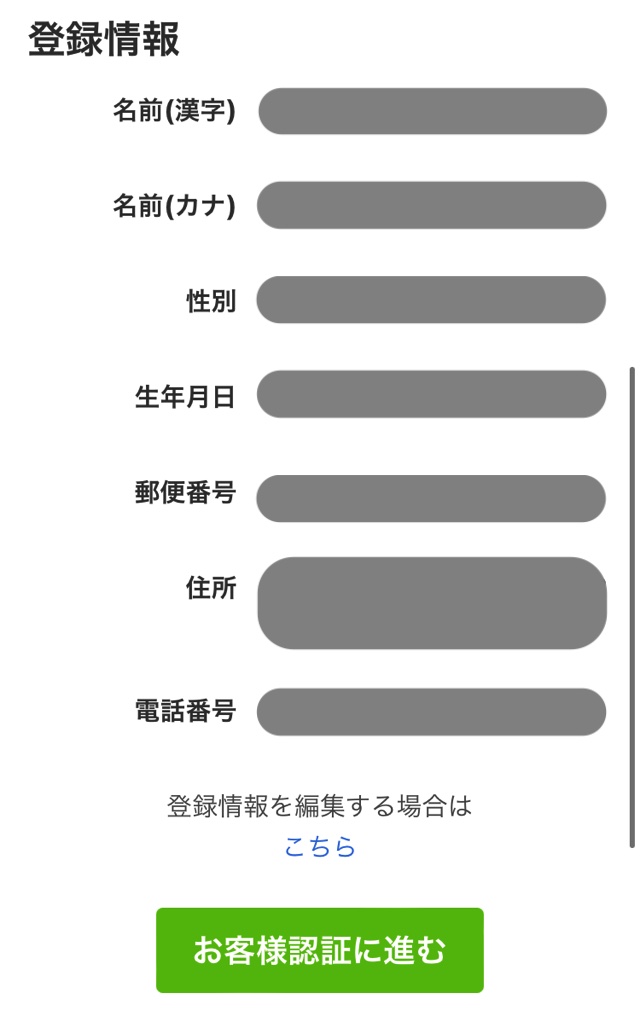
入力した内容を訂正したい場合は、「登録情報を編集する場合はこちら」をタップします。
本人確認書類アップロード
あと少しです! 次に、本人確認書類の画像をアップロードします。
本人確認書類の例は、次のとおりです。
- 運転免許証
- マイナンバーカード
- パスポート(裏表紙に「所持人記入欄」があるもの)
- 健康保険証+補助書類(住民票など)
その他の本人確認書類は、申込の際にご確認いただけます。
画像をアップロードしたら、画面下の「クレジットカード登録に進む」をタップしましょう。
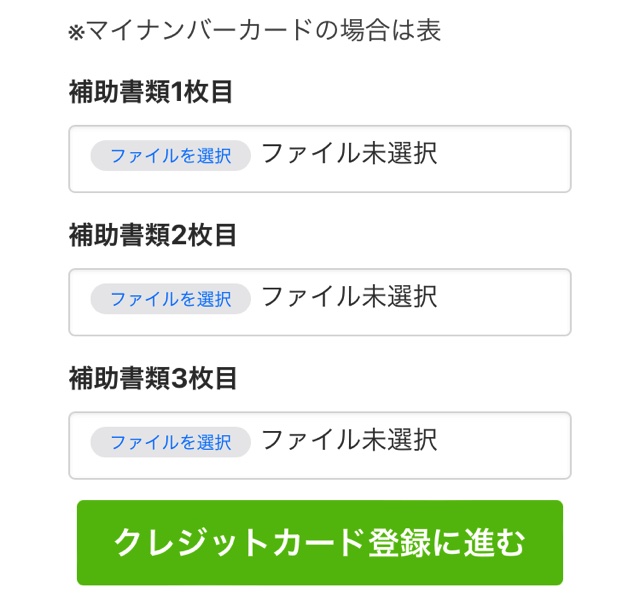
【注意】本人確認書類は「手に持って」撮影
ちなみに、本人確認書類は「手に持って」撮影する必要があります。
 サト
サト申込の際にも注意書きがあるのですが、わたしはすっかり見落としていました……。
でも、申込が大幅に遅れることはありませんでした。
というのも、申し込んだ20分後に本人確認書類に不備があったというメールが来たからです。
さらに、再提出した1分後に本人確認が完了した旨のメールが!
めちゃくちゃ早くてビビりました。
もちろん無駄なやり取りはないほうがいいので、「手に持って」などの注意点をしっかり読んだ上で撮影しましょう(お前が言うな)。
クレジットカード登録
ここで、いよいよクレジットカードを登録します。
登録する情報は、次の4点です。
- クレジットカード番号
- クレジットカード名義人
- 有効期限(月/年)
- セキュリティコード
入力が終わったら下にスクロールし、「登録する」ボタンをタップして次に進みましょう。
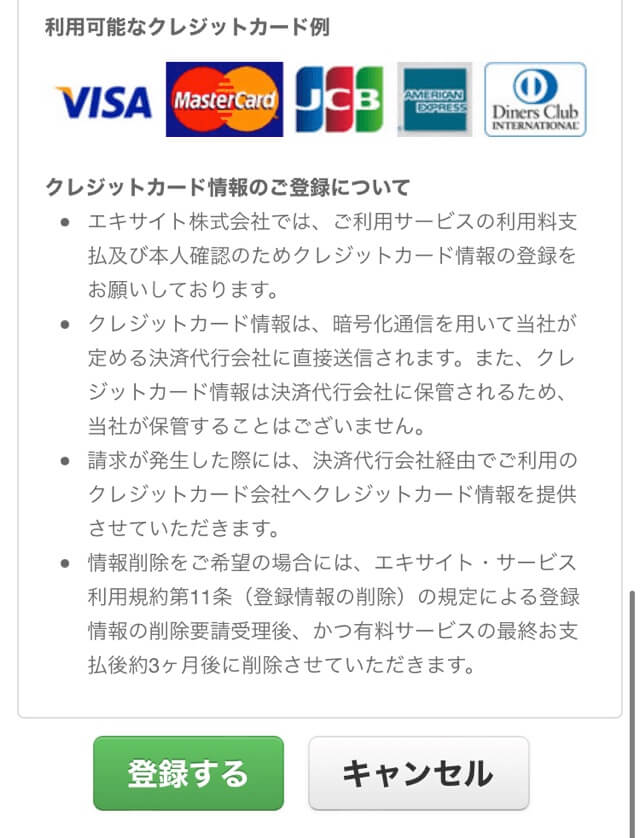
メールアドレス認証
いよいよゴールが見えてきました。
ここで、エキサイトモバイルからメールが届きます。
メールの「メールを認証する」ボタンをタップしましょう。
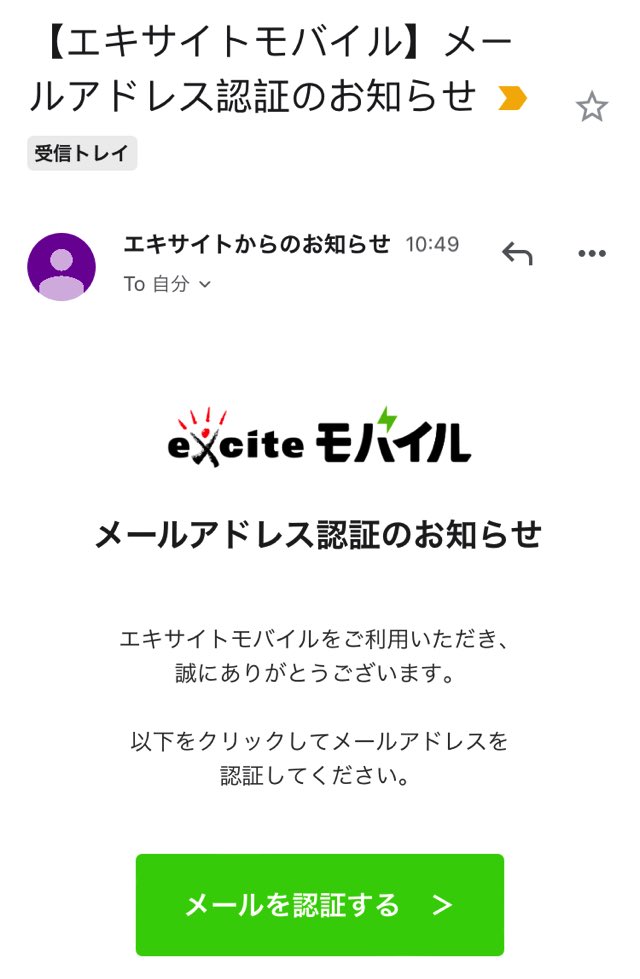
申込内容の確認
「メールを認証する」をタップすると、最終確認の画面が表示されます。
ここで申込内容を確認して、問題なければ画面のいちばん下にある「この内容でお申込みを確定」をタップしましょう!
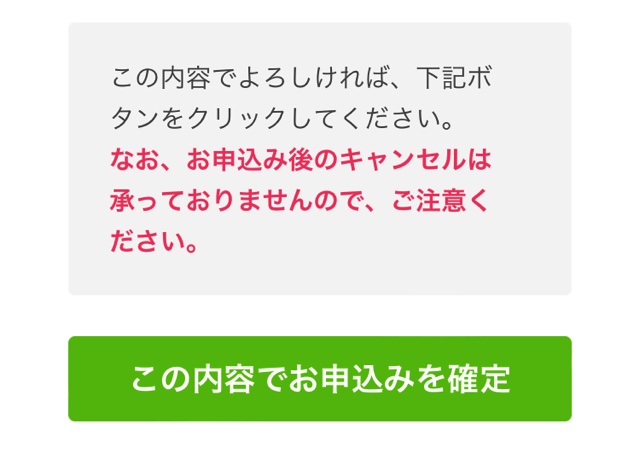
 サト
サトお疲れさまでした! これで申込完了です。
利用開始の手順
SIMが届いたら、利用を開始しましょう。
わたしの場合は、申込の5日後にSIMが届きました。
利用開始の手順は、次のケースで違ってきます。
・iOSかAndroidか
・新規の電話番号か他社からの乗り換え(MNP)か
わたしの場合、「iOS」で「新規の電話番号」でした。
この場合、利用開始の手順は次のとおりになります。
 サト
サトSIMと一緒に送られてくる説明書どおりに操作するだけです!
他のケース(例: AndroidでMNPの場合など)についても、説明書を見ればOKです。
以下、手順を画像つきで説明します。必要ない場合は「よくある質問」にお進みください。
「プロファイル」のダウンロード
まず、スマホをWi-Fiにつないだ状態で、エキサイトモバイル公式サイトで「プロファイル」をダウンロードしましょう。
「プロファイル」は、「エキサイトモバイルのSIMをスマホで使えるようにするためのソフト」ぐらいに思っていただければOKです。
エキサイトモバイル公式サイトにアクセスして、「iOS(iPhone/iPad)」というタブをタップします。
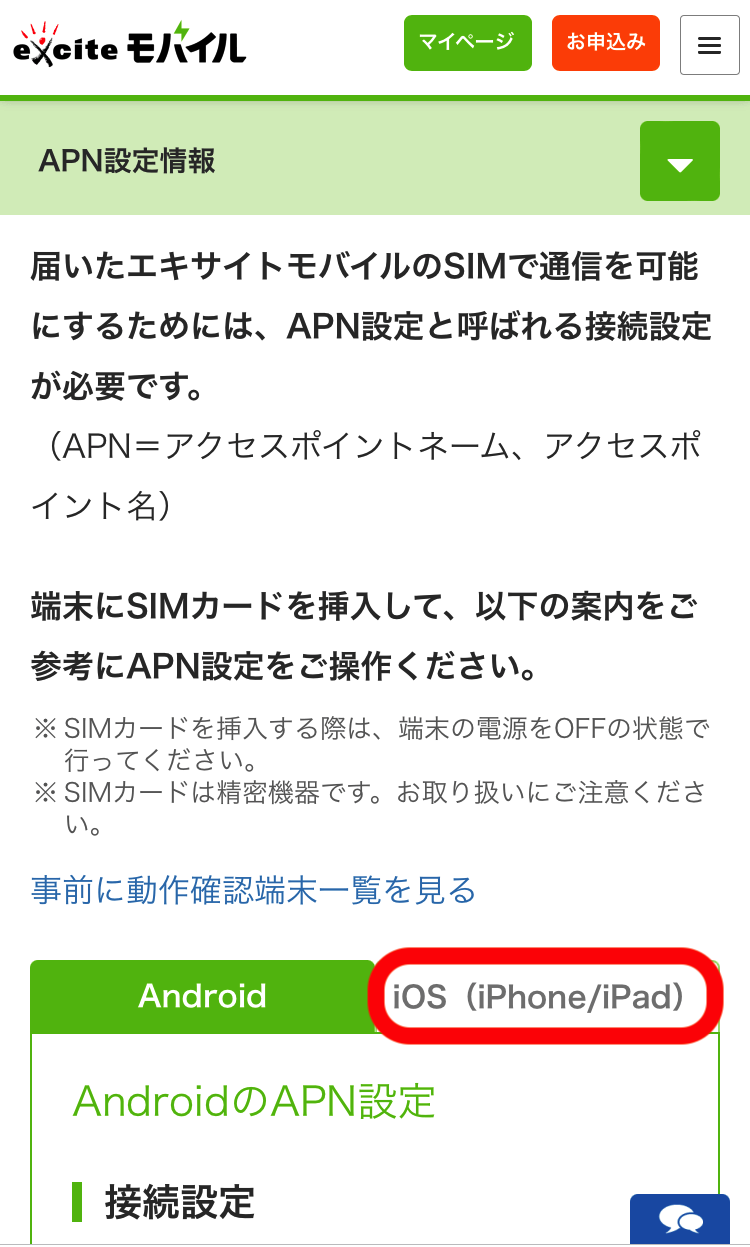
そして、「プロファイルをダウンロードする」というボタンをタップします。
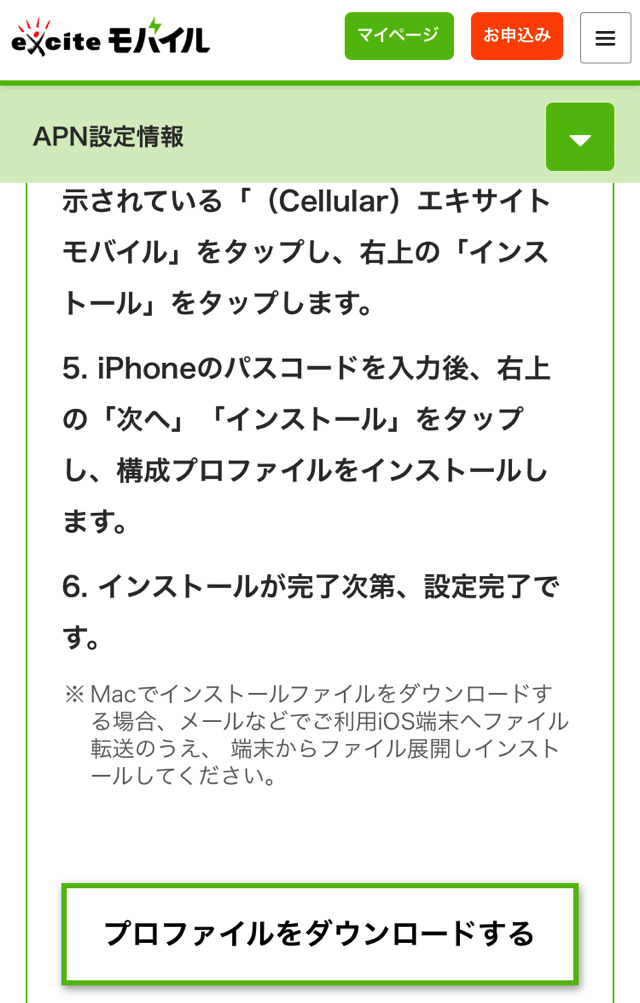
こんなメッセージが出てくるので、「許可」をタップ。
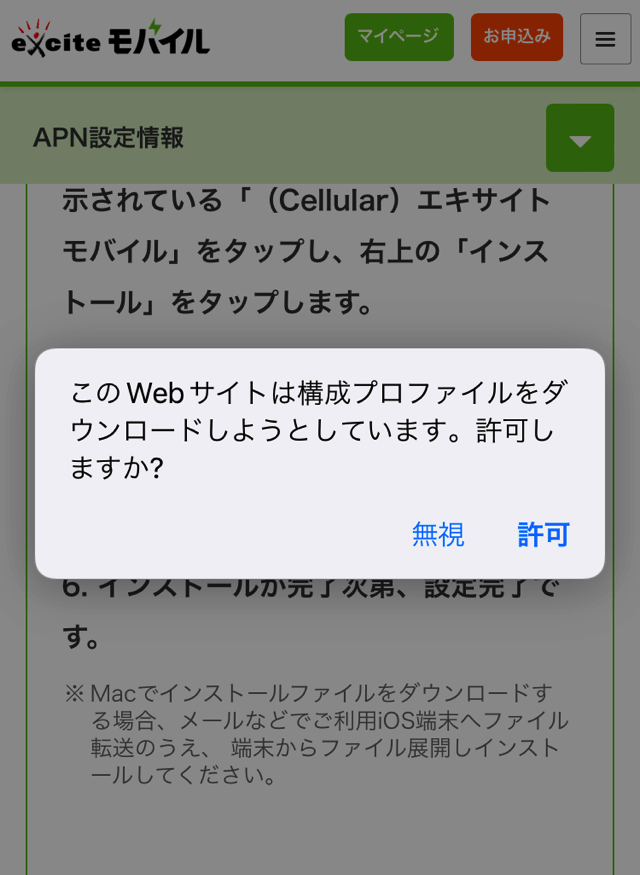
これでダウンロード完了です! 「閉じる」をタップしましょう。
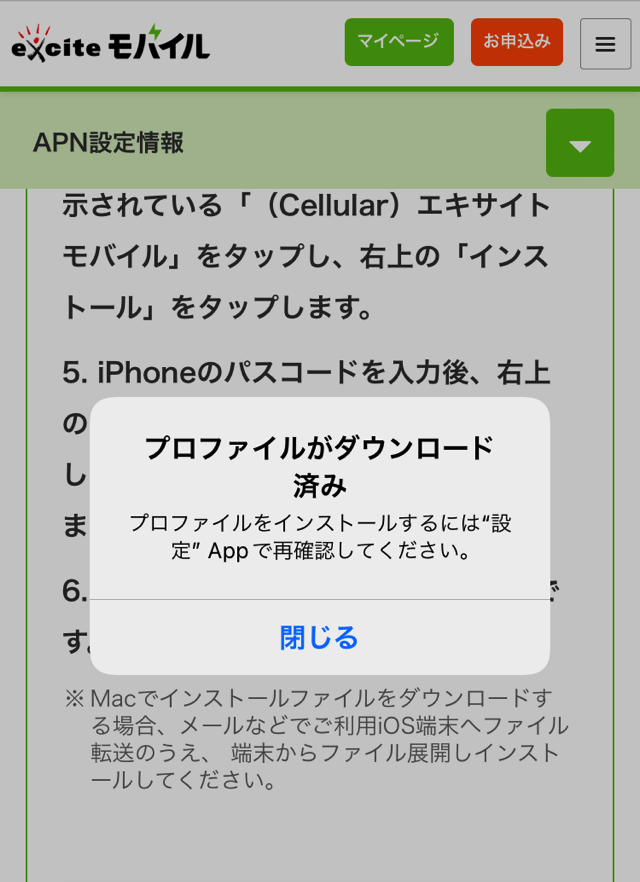
「プロファイル」のインストール
次に、「プロファイル」をインストールしましょう。
iPhoneの「設定」を開いて、「プロファイルがダウンロード済み」をタップします。
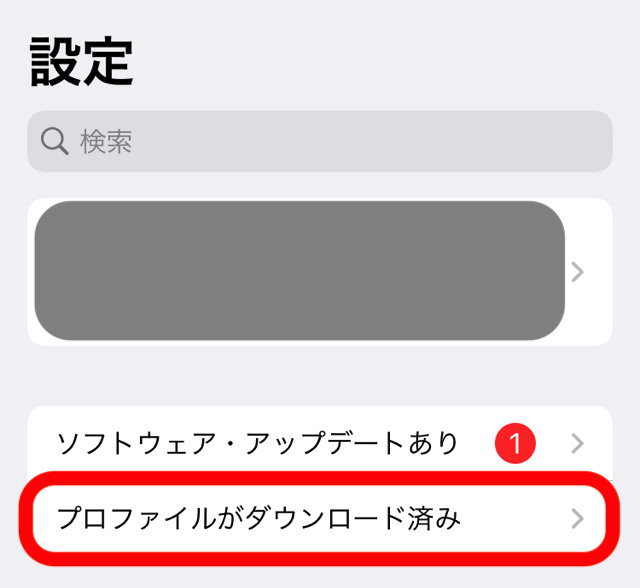
次に、右上の「インストール」をタップし、パスコードを入力します。
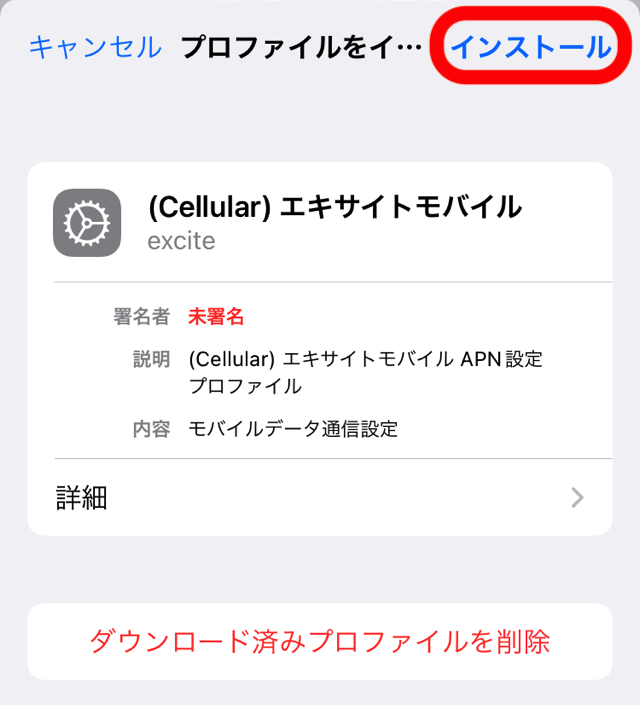
右上の「次へ」をタップし、またパスコードを入力しましょう。
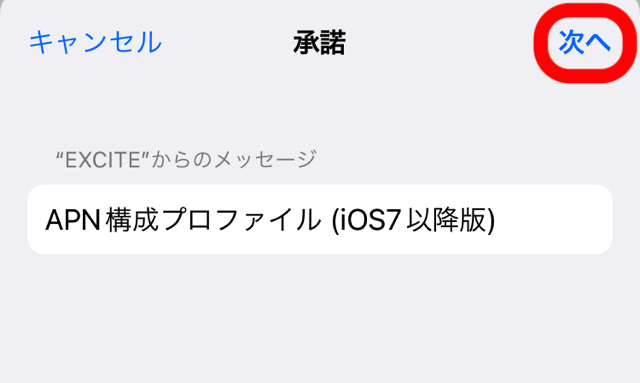
右上の「インストール」をタップします。
いちおう「警告」が出ますが、エキサイトモバイル公式サイトでも「インストール」をタップするよう書いてあります。
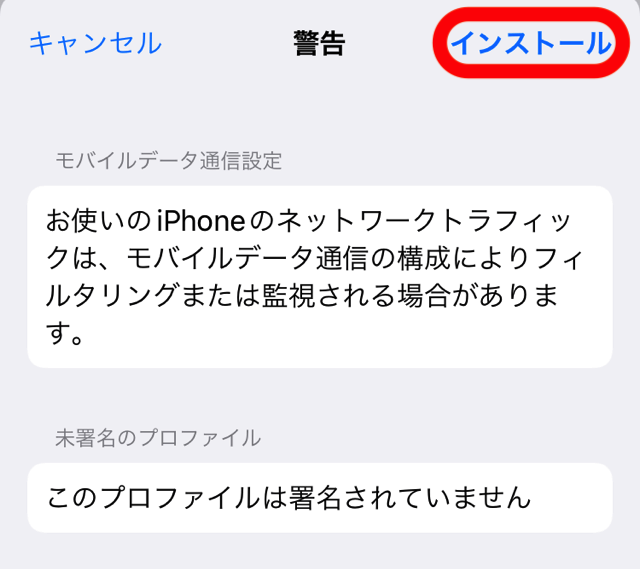
画面下の「インストール」をタップしましょう。
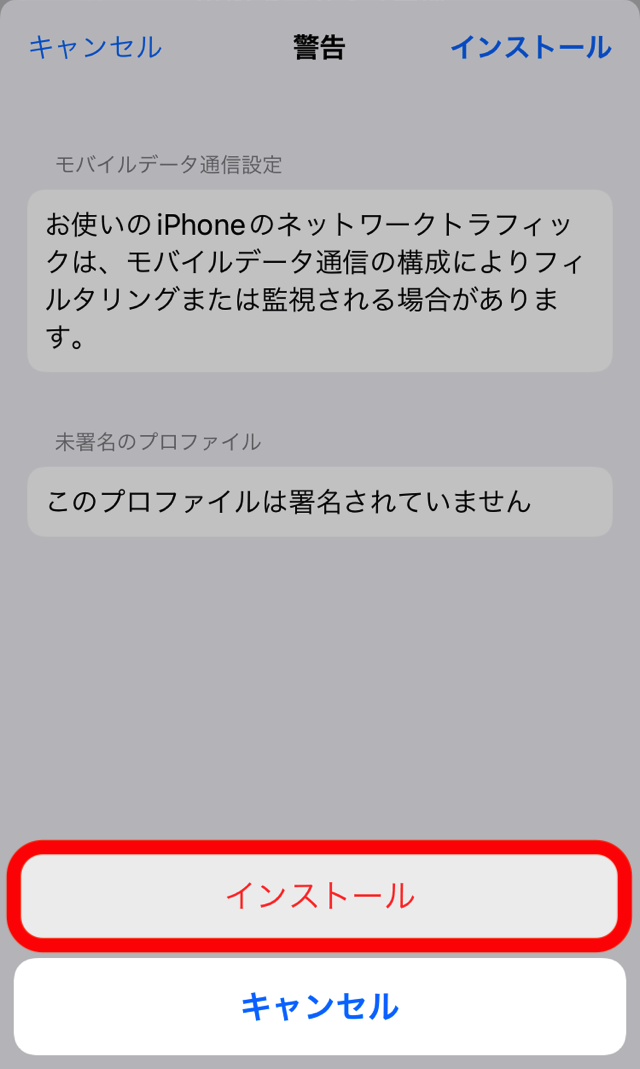
これでインストール完了です! 右上の「完了」をタップしましょう。
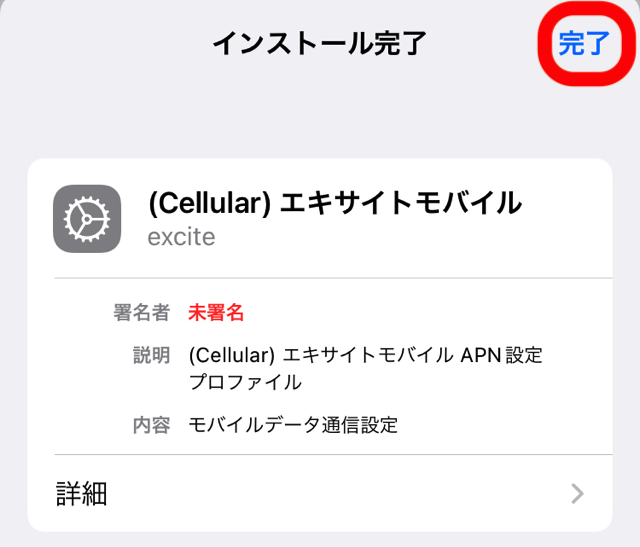
「プロファイルをインストールできませんでした」と出た場合
わたしはHISモバイルを併用しているため、そのままだとエキサイトモバイルのプロファイルをインストールできませんでした。
次のようなメッセージが出たら、「OK」をタップしましょう。
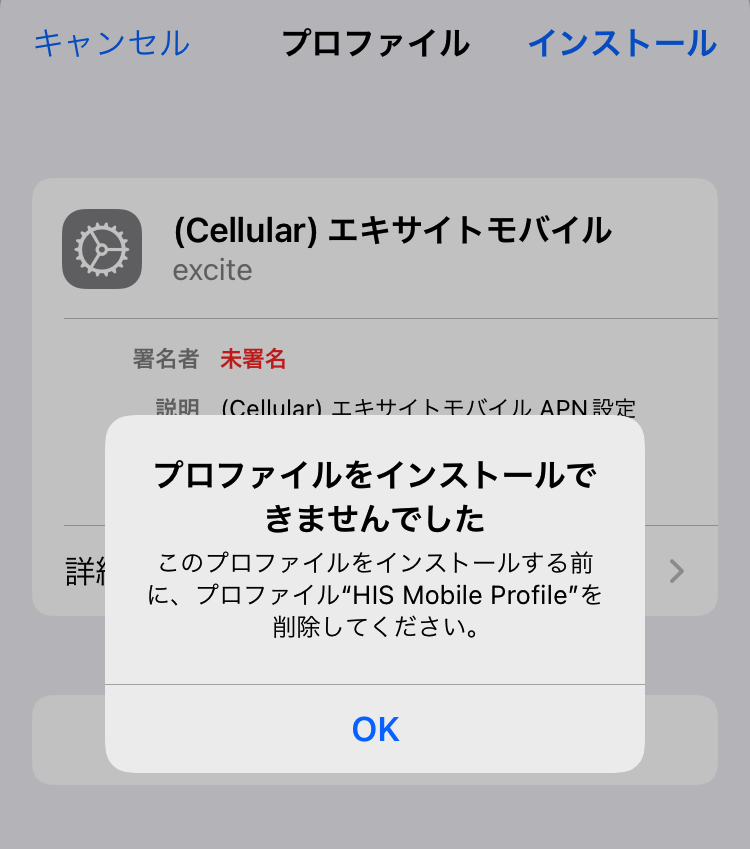
次の画面下に「ダウンロード済みプロファイルを削除」ボタンが出てくるので、タップします。
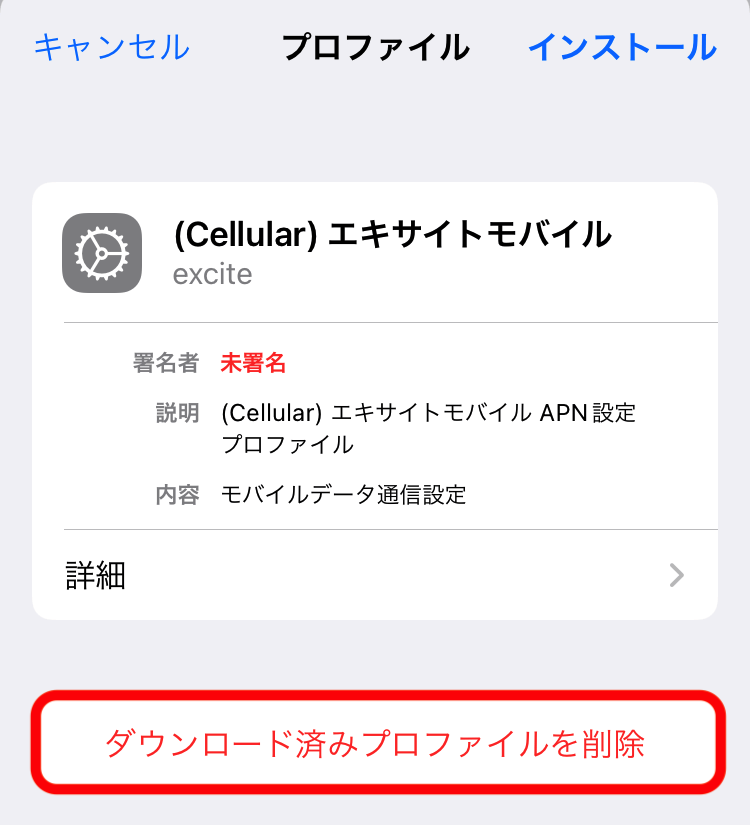
削除するプロファイルの名前をタップしましょう(ここでは「HIS Moblie Profile」)。
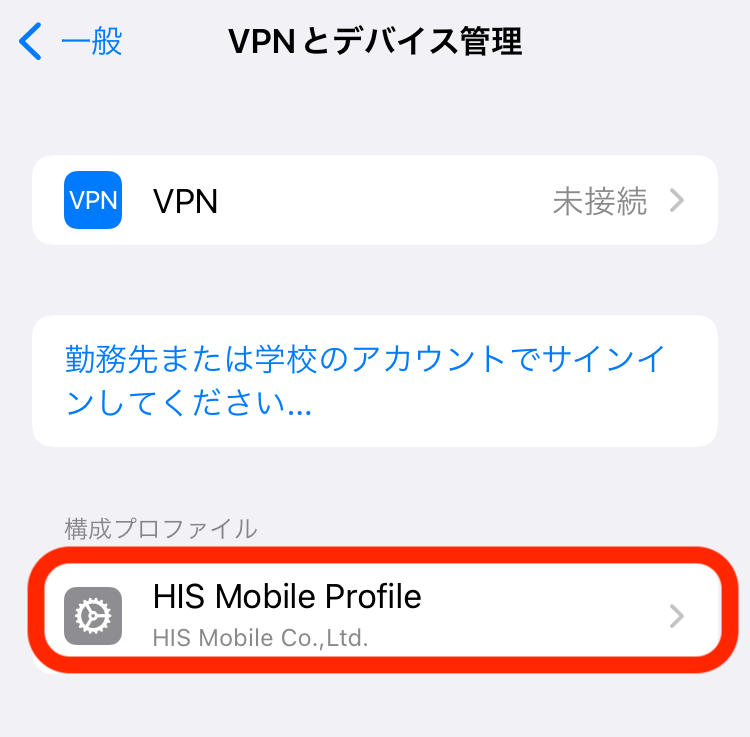
ここで「プロファイルを削除」をタップ。
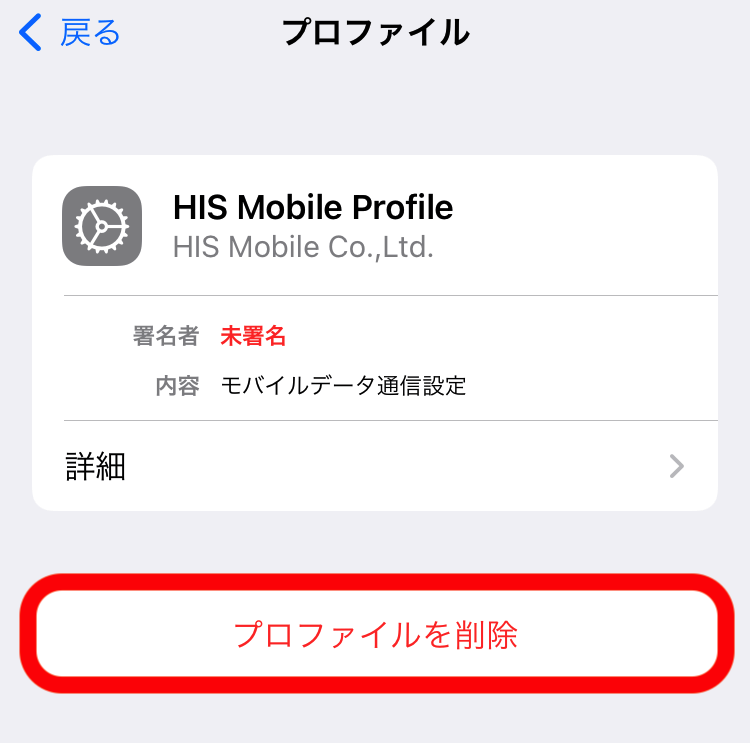
次の画面で「削除」をタップすれば、削除完了です!
再度、エキサイトモバイルのプロファイルをダウンロードして、インストールしましょう。
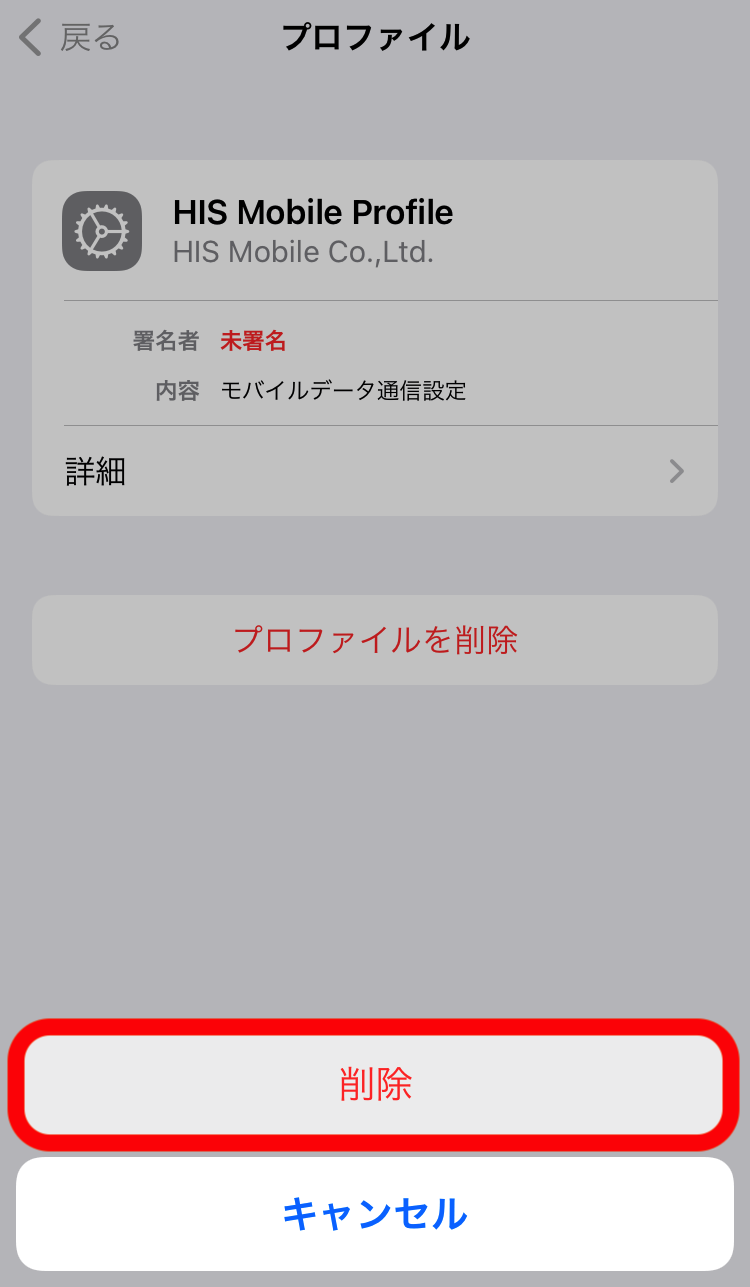
よくある質問
ここで、よくある質問を取り上げます。
まとめ
この記事では、エキサイトモバイルの申込と利用開始の手順を解説しました。
申込は画面の指示に、利用開始は説明書の指示に従えば問題ありません。
ご参考になれば幸いです!
一時帰国で10種類以上のSIMを使ってきた経験を踏まえ、オススメのSIMを詳しく解説する記事 もありますので、よろしければどうぞ。