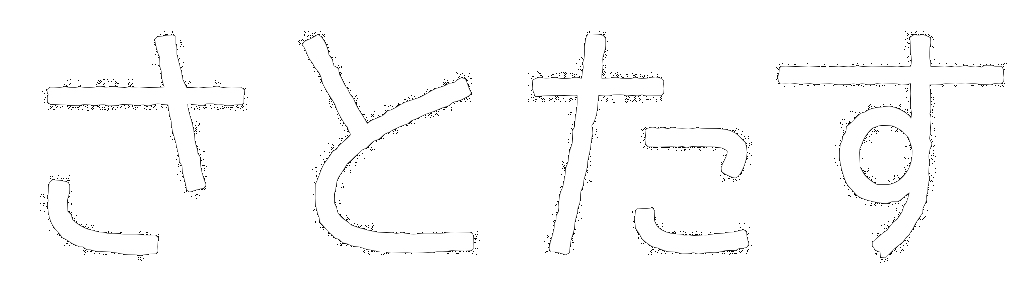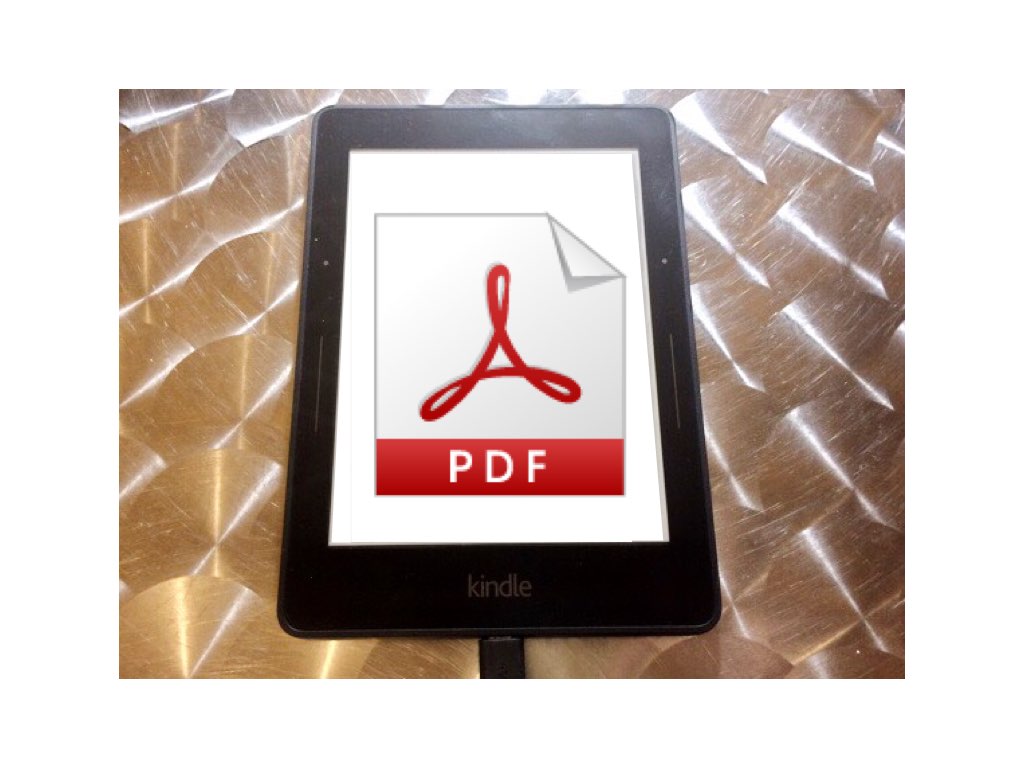サト
サト今回は、Kindle端末を使って、横書きのPDFを快適に読む方法をご紹介します。
Kindle端末でPDFが読める
Kindle端末は、Amazonで買う電子書籍だけでなく、PDFファイルを入れて読むこともできます。
まあ、スマホでもPDFを読むことぐらいはできるんですけどね。わたしのスマホはiPhone5Sで、画面が小さかったりするんです……。
また、Kindle端末だと目に優しいですし、スマホと違って通知が来ないので、読むことに集中できるという利点があります。
この記事では、USBケーブルとPCを使ってPDFをコピーする方法をご紹介しています。また、文字のサイズなども変更できません。
ワイヤレスで送信したい!という方や、文字のサイズやフォントを変更したい!という方、こちらの記事をご覧ください。
[kanren postid="2328"]
Kindle端末にPDFをコピーする方法
では、Kindle端末でPDFを読む前に、読みたいPDFをコピーしましょう。
Kindle端末を、USBケーブルでPCにつなぎます。
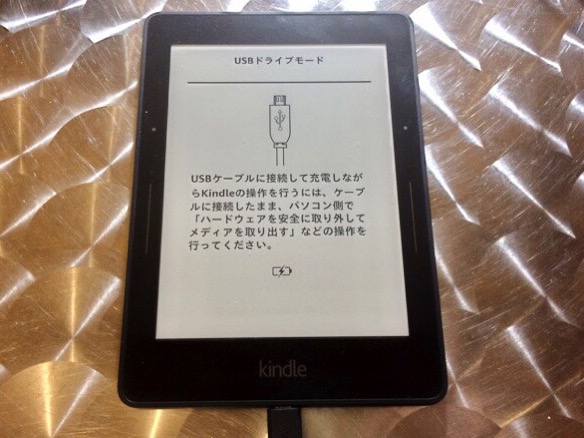
このとき、USBケーブルはKindle端末に付属しているものをおすすめします。USBケーブルの中には充電専用のものもあるようで、KindleをPCにつないでも認識してくれないことがありました。
PCに認識されたKindle端末は、たちまちUSBメモリのような扱いになります。「Kindle」をクリックしましょう。
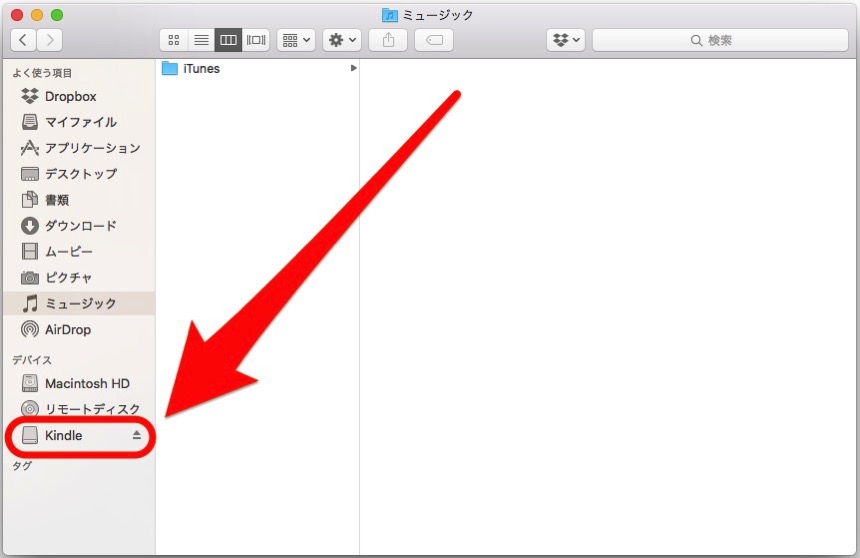
いろんなファイルが表示されますが、大切なのは「documents」フォルダです。
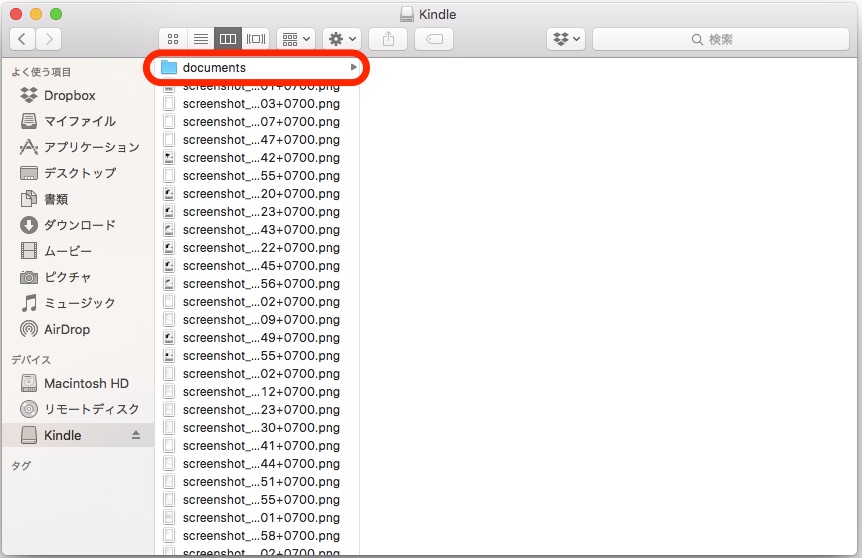
次に、Kindleに入れたいPDFを、ドラッグアンドドロップ(またはコピーアンドペースト)するんですが、必ずこの「documents」のフォルダに入れるようにしてください!
このフォルダの外に入れても、Kindleで表示できないのです。
わたしの場合、新たにウインドウを立ち上げ、『まるごと』という日本語の教科書の「教え方のポイント」を検索しました。
そして、「documents」フォルダにドラッグアンドドロップ。
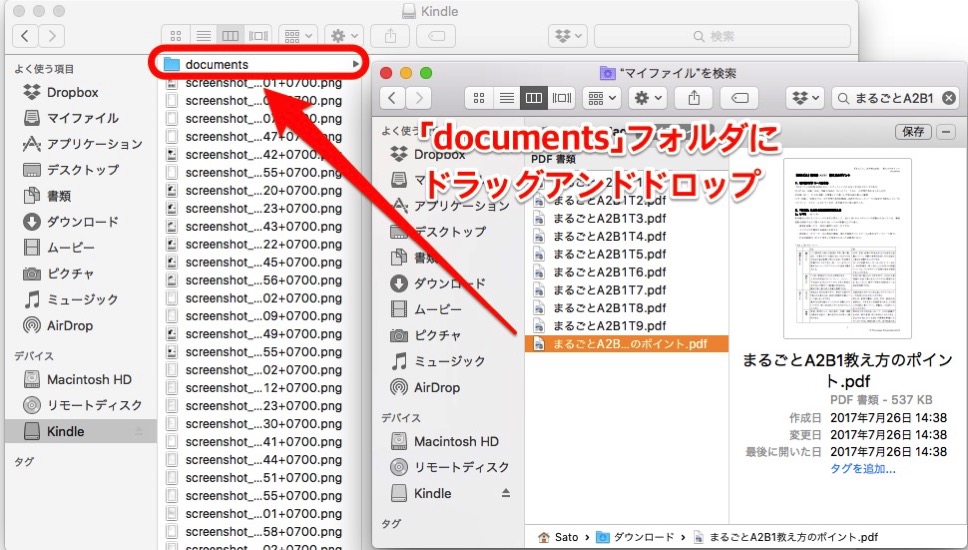
これでコピーできました。
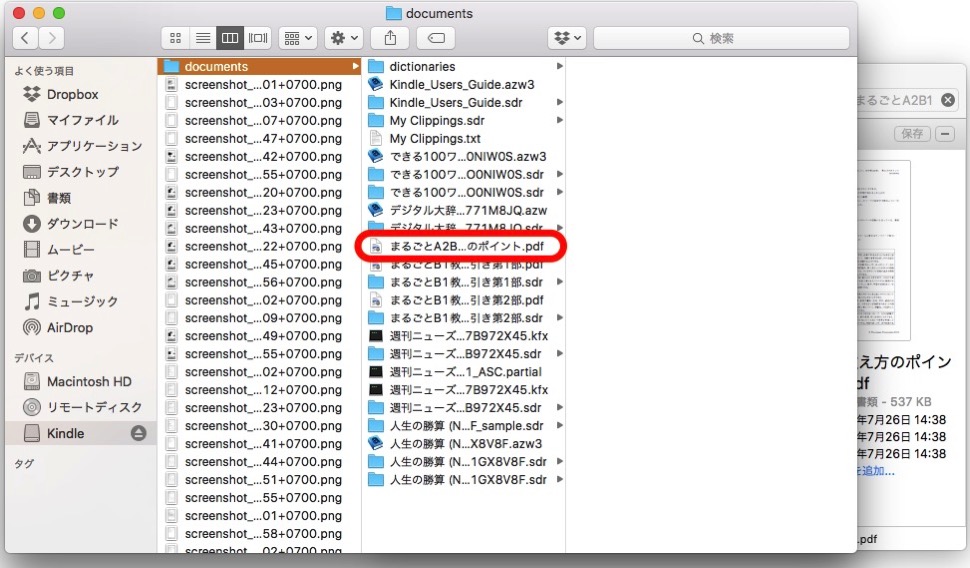
コピーが終わったら、KindleのUSBケーブルを抜く前に、↓のところをクリックしましょう。
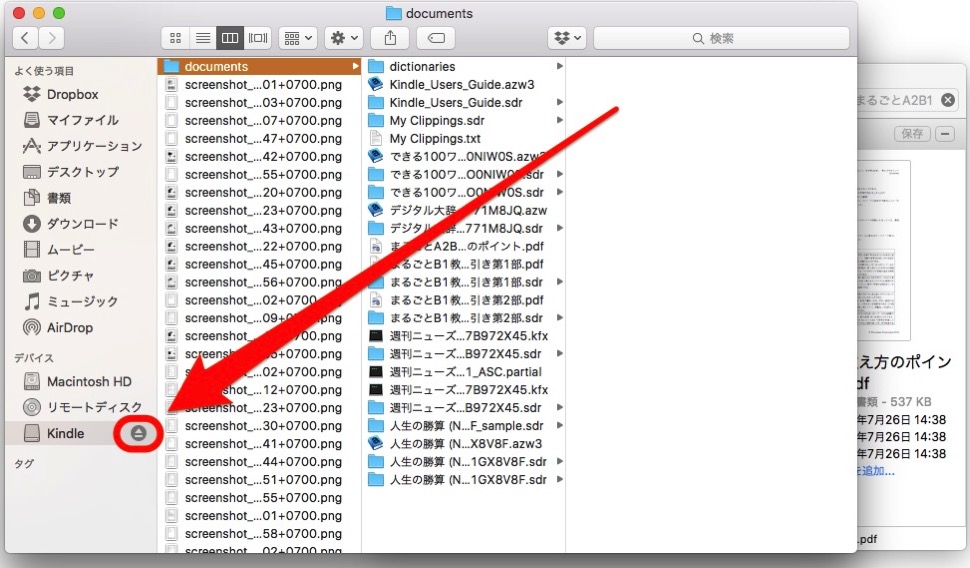
「Kindle」の文字が消えれば、USBケーブルを抜いてもOKです。
快適に読むための設定
ここでKindleを見てみると、ちゃんと、さきほどの「教え方のポイント」が入っています。
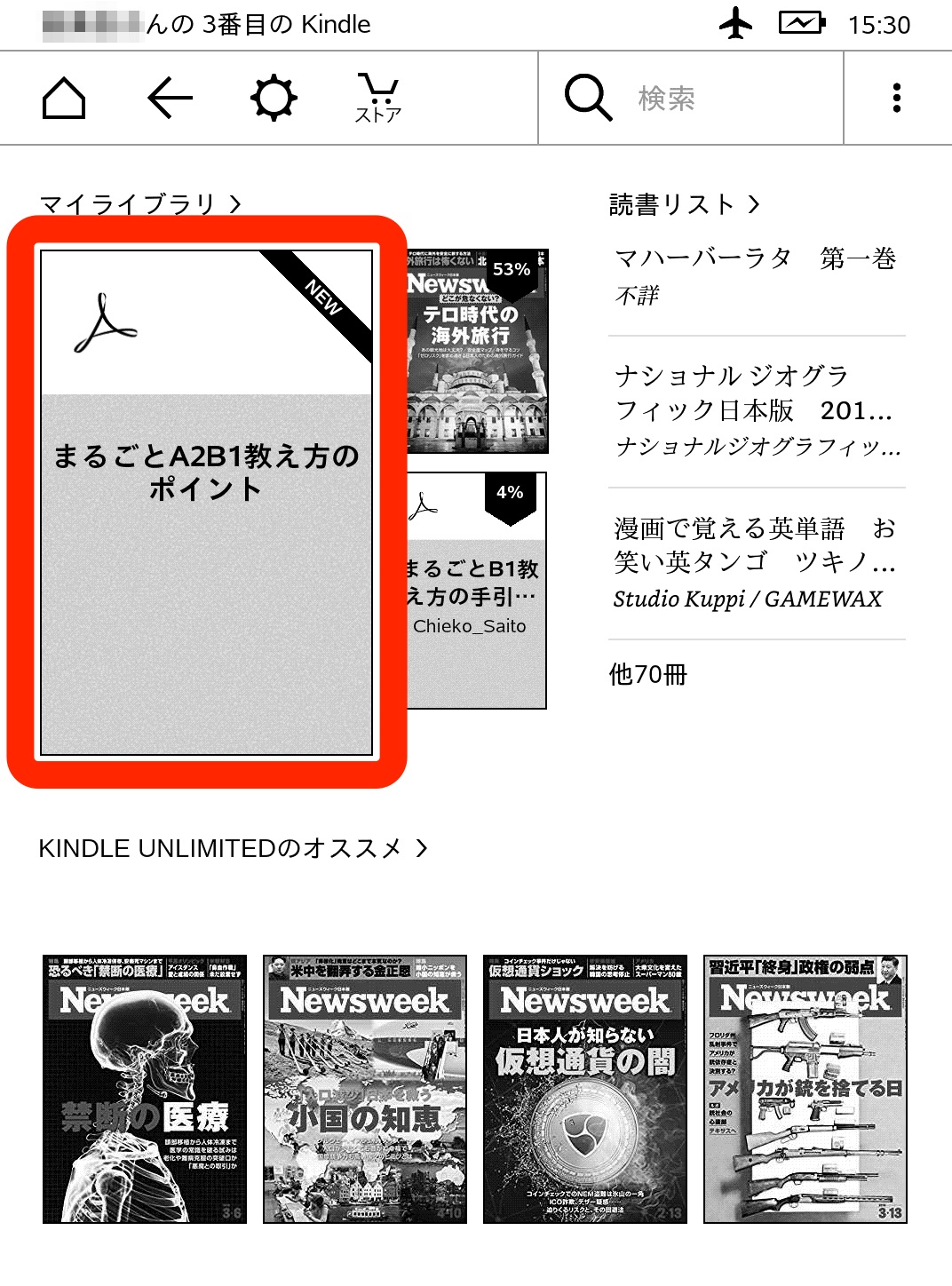
が、このまま開くとこんな感じ。左にあるのは、文庫本です。Kindleの字は小さくて、かなり読みづらいのです。
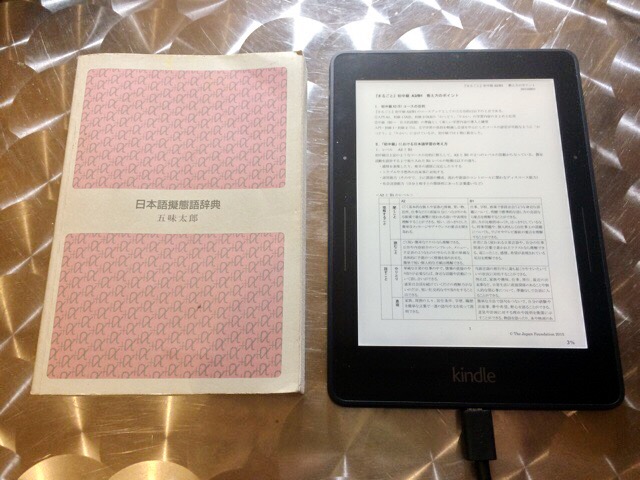
なので、画面を横向きに切り替えましょう。
Kindleの画面の上の方をタップします。上の方なら、どこでもOKです。
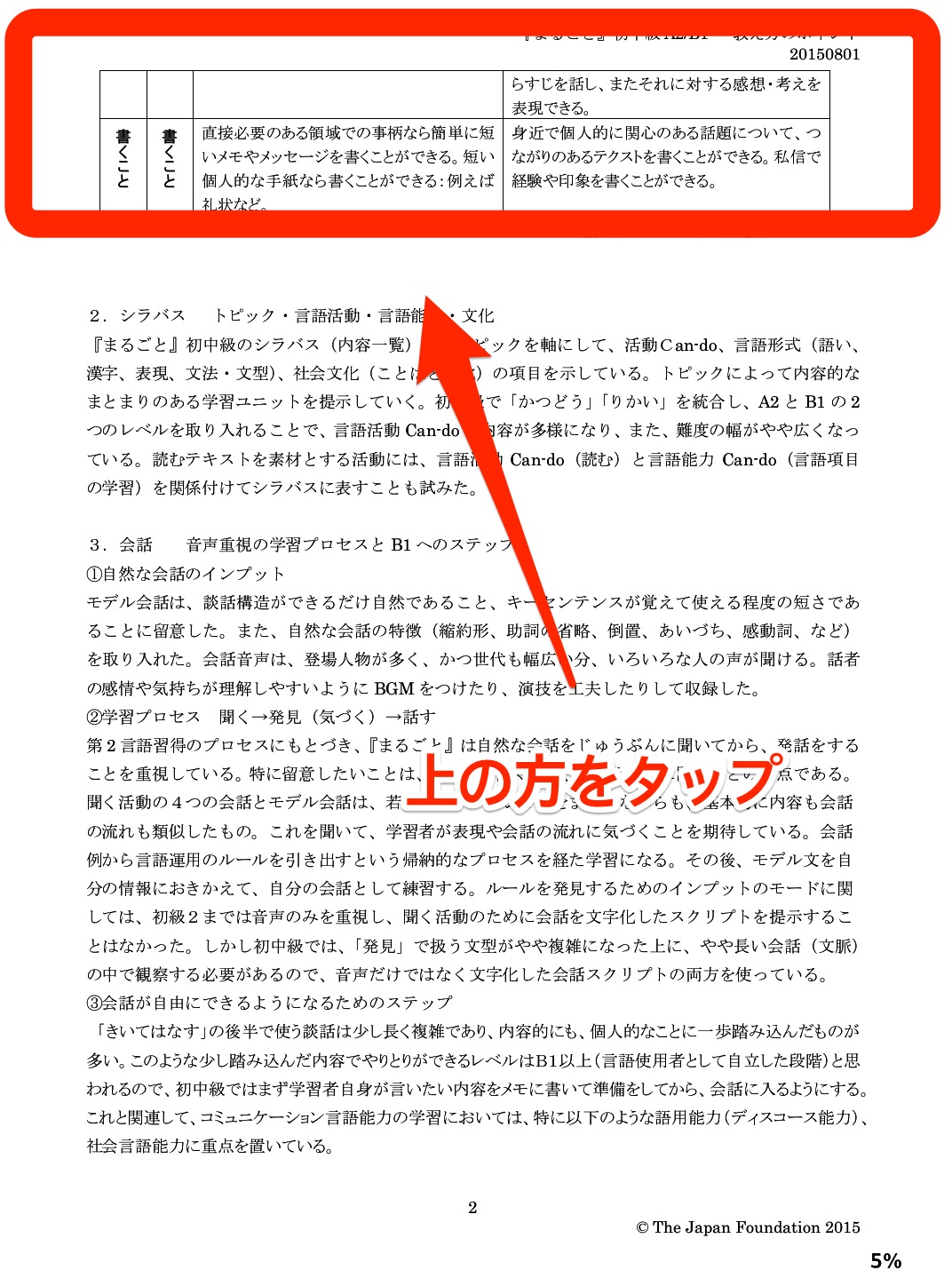
メニューが出てくるので、「Aa」と書いてあるところをタップしましょう。
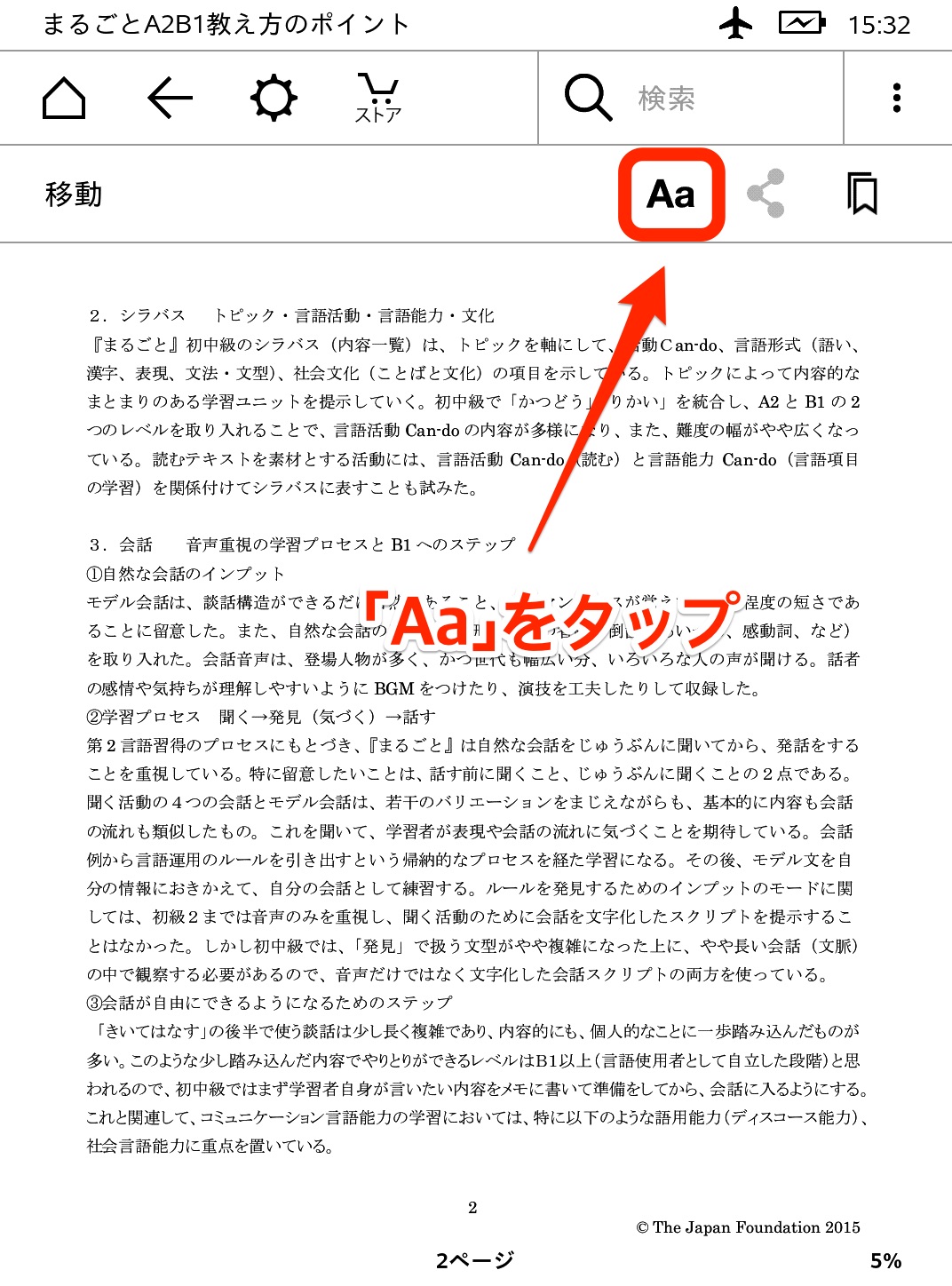
「表示設定」画面になるので、右下の「方向」の横長の方をタップ。
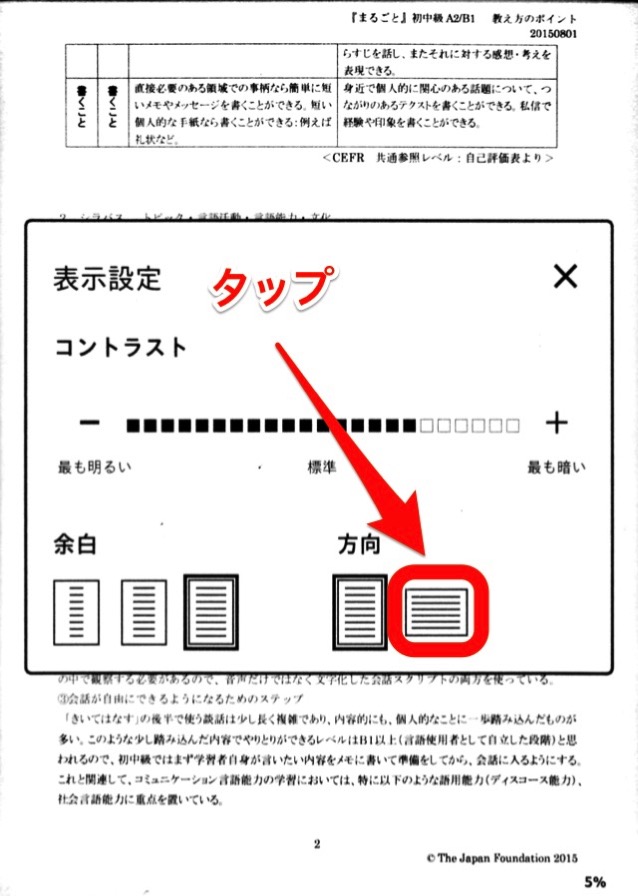
すると、すぐに横長になります!
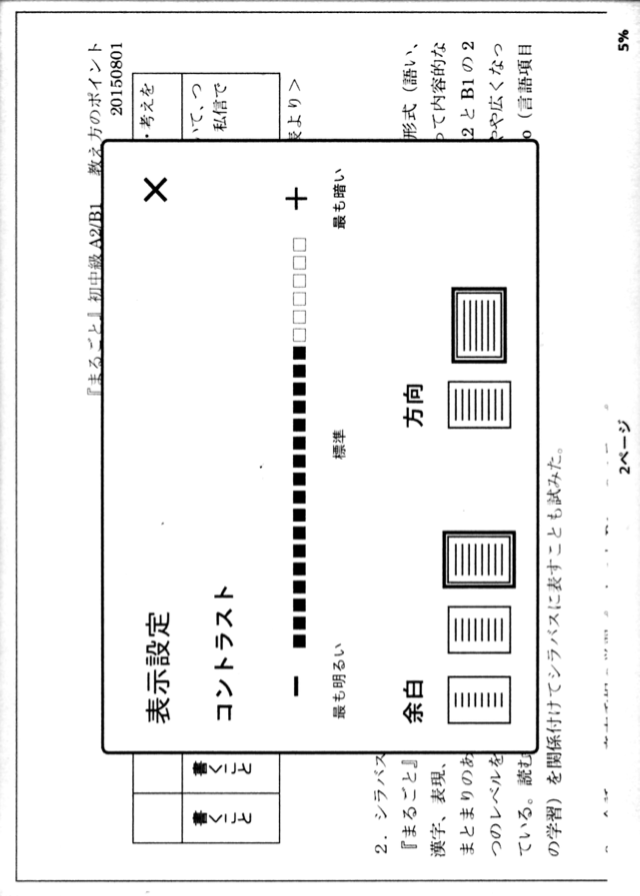
 サト
サト文庫本と並べると、こんな感じです。
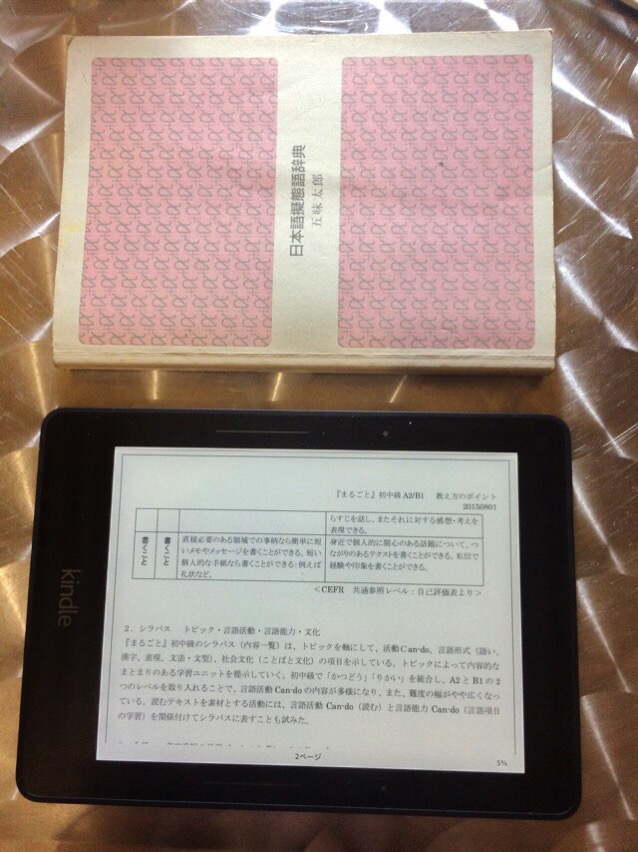
これぐらいなら、楽に読むことができます。
まとめ
今回は、Kindle端末を使って、横書きのPDFを快適に読む方法をご紹介しました。
まあ、これは本来の使い方ではありませんので、「おまけ」程度に考えてください。
PDFは、Amazonで買う電子書籍よりも、どうしてもサイズが大きくなってしまいますね。
また、縦書きのPDFだとやっぱり読みづらいですし……。拡大して何とか読めるかな、といったところです。